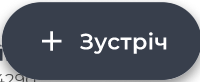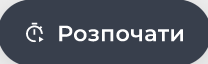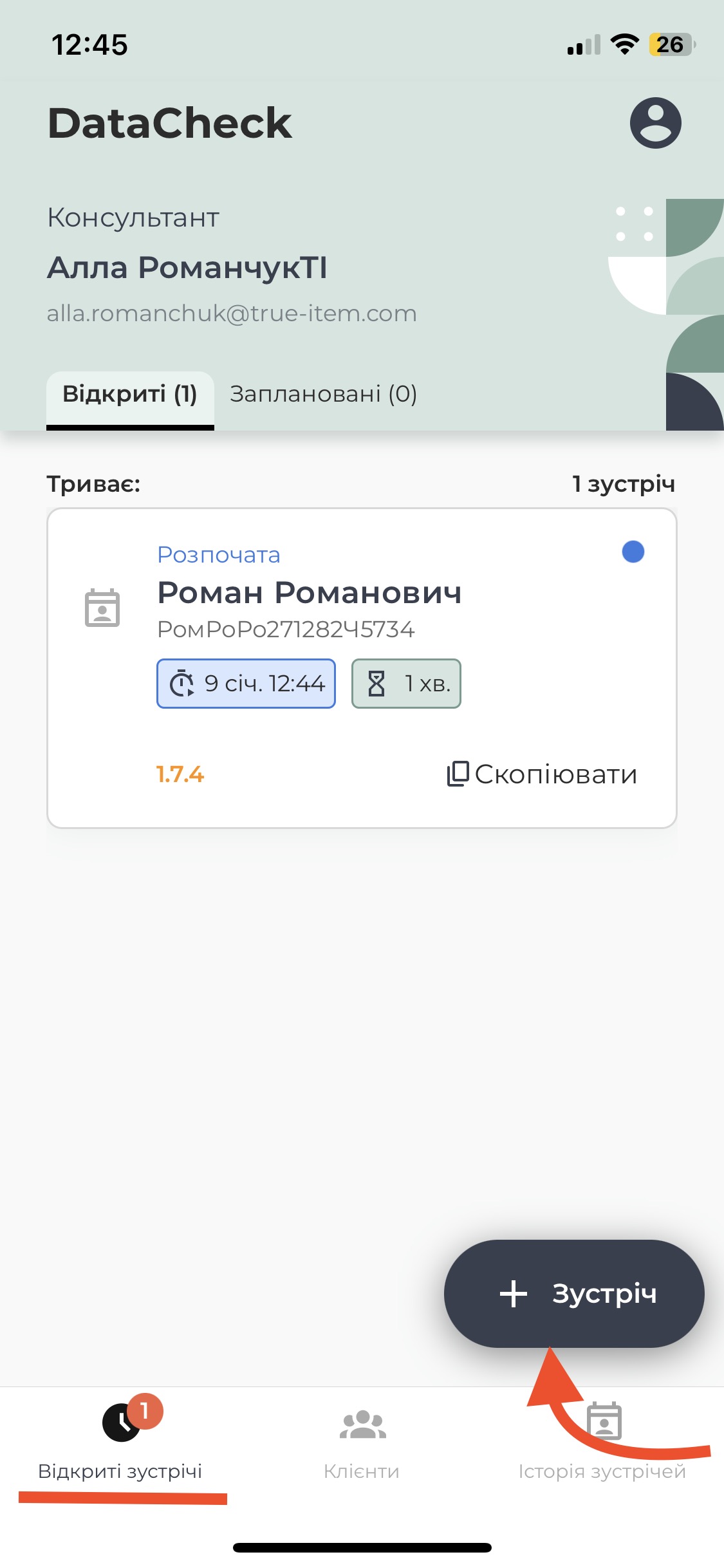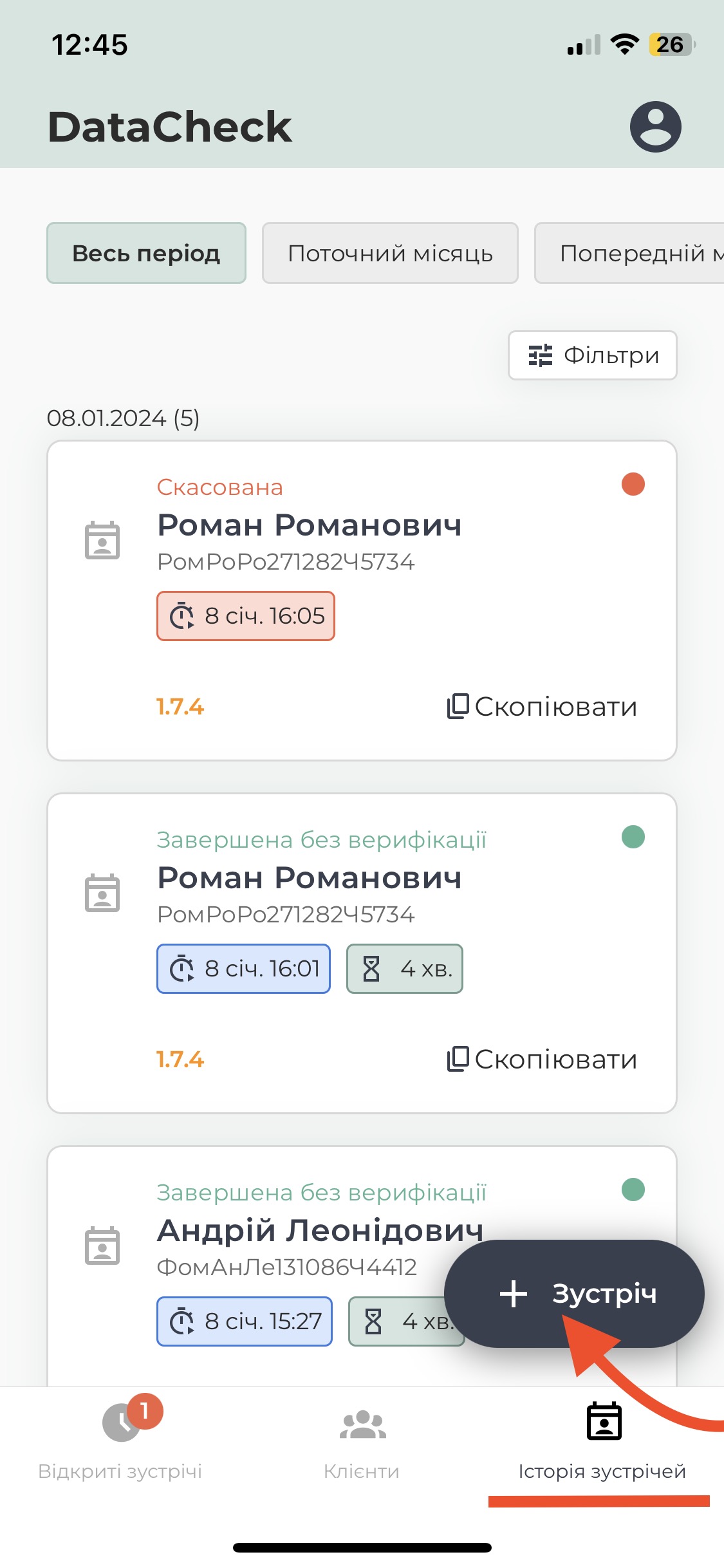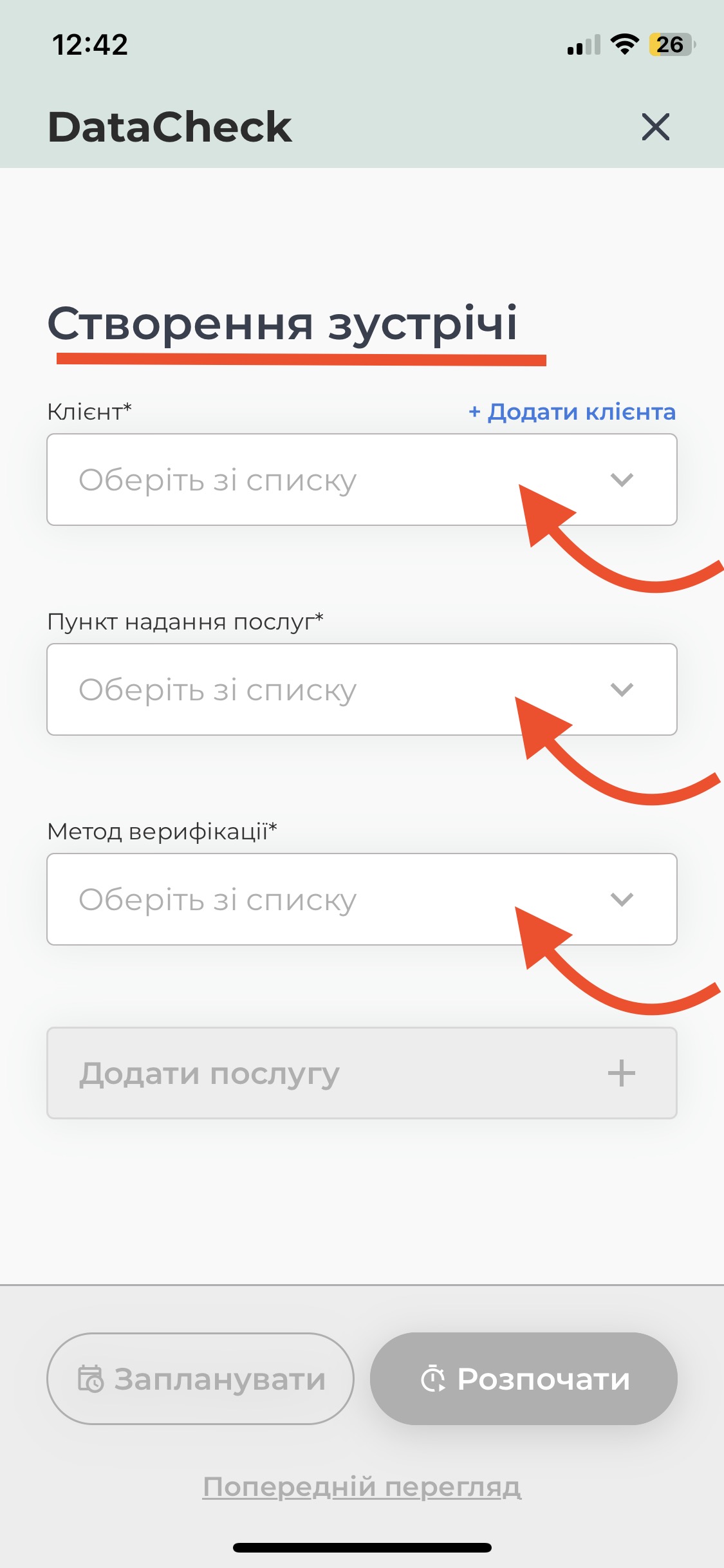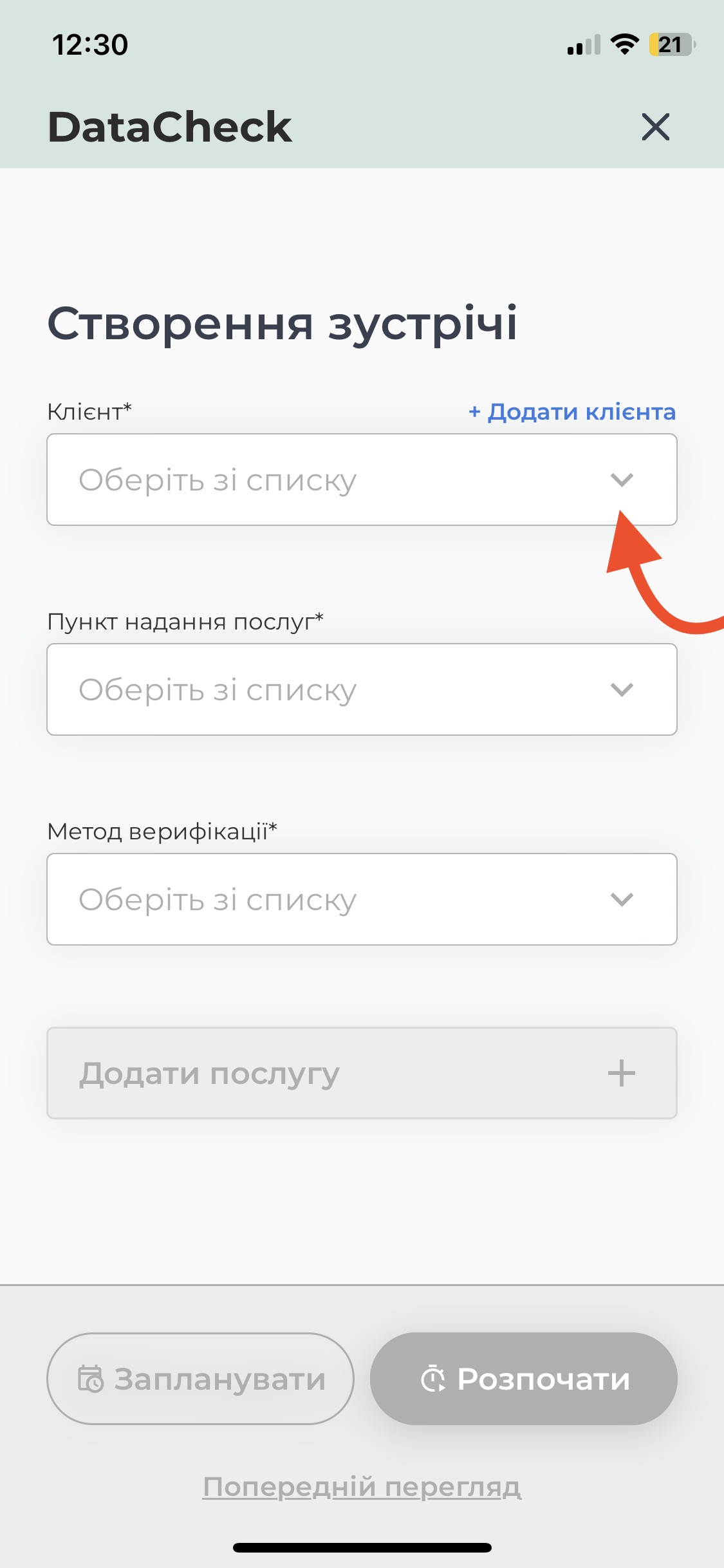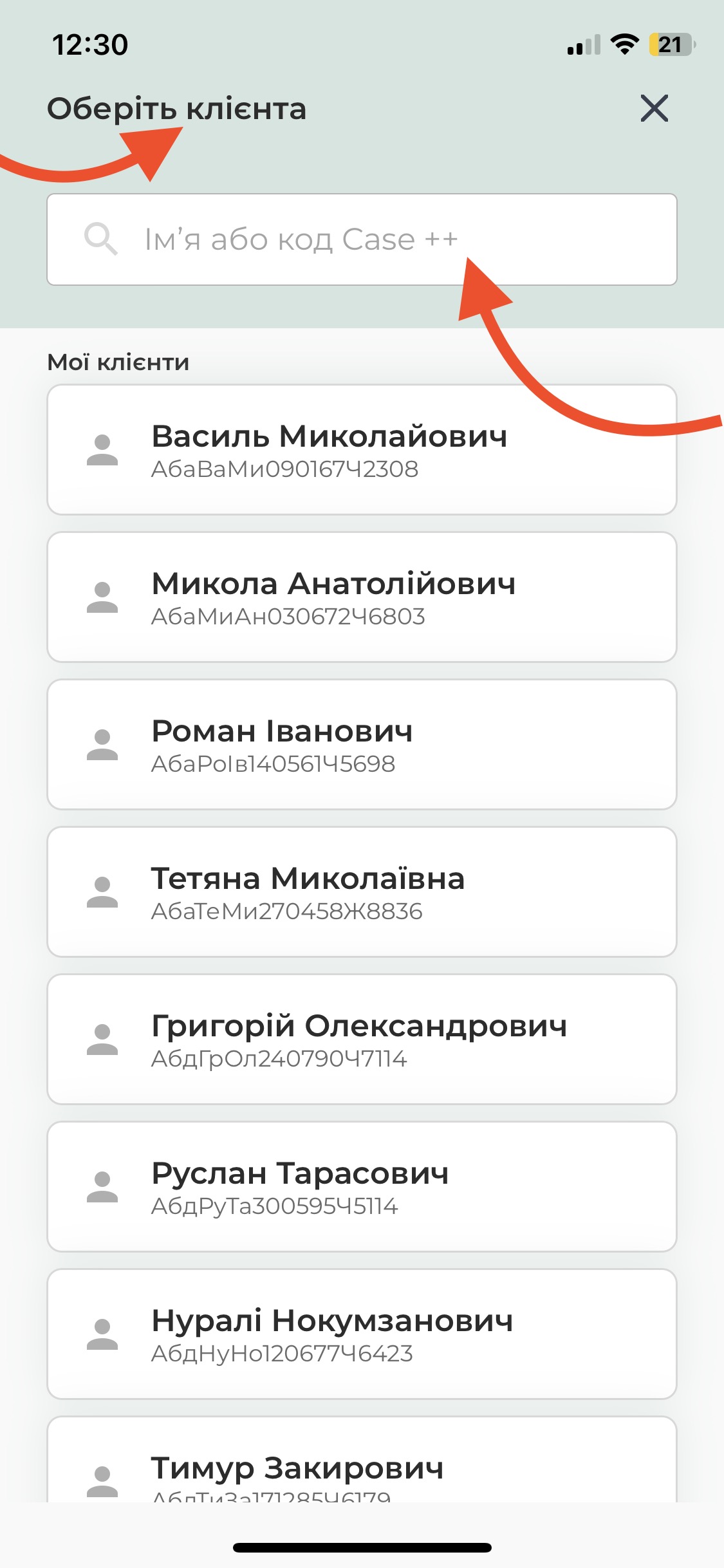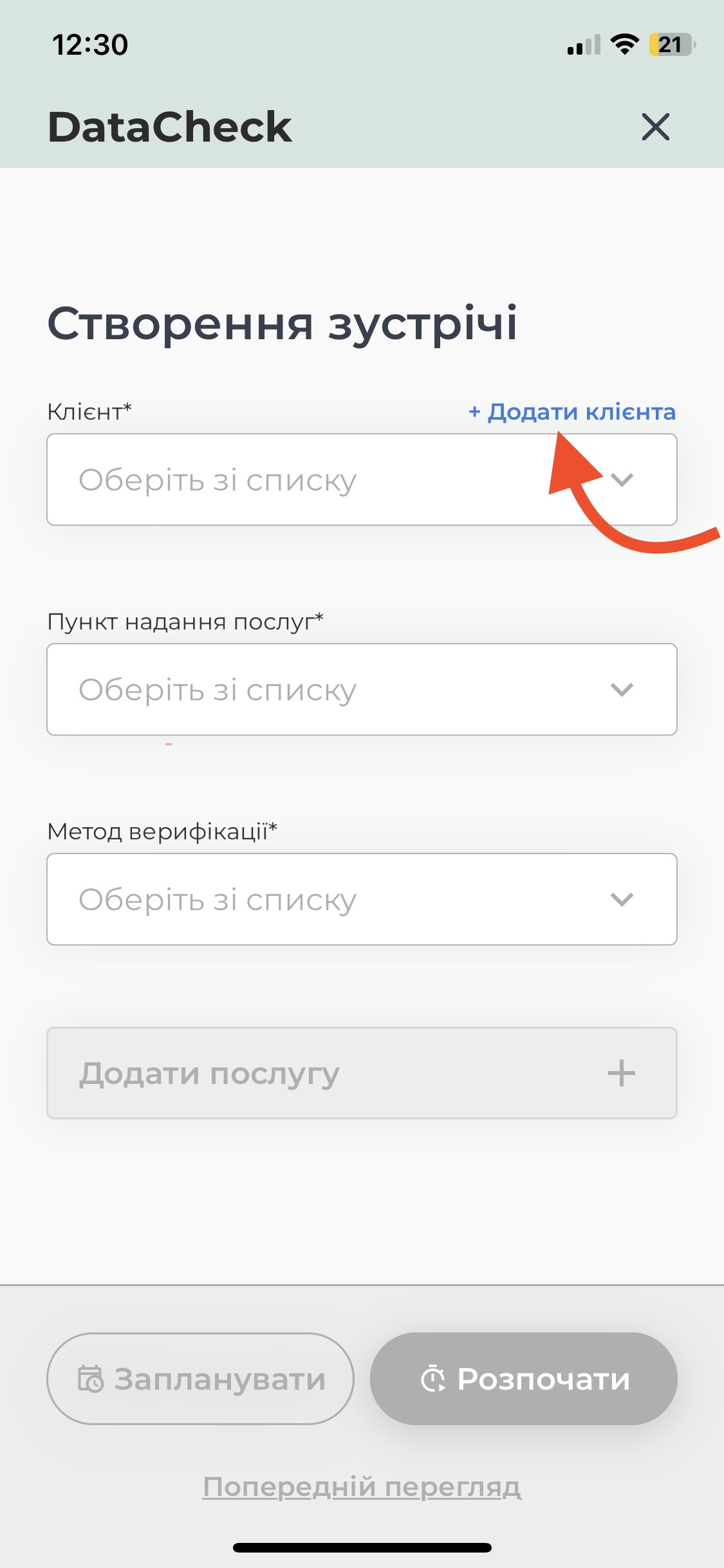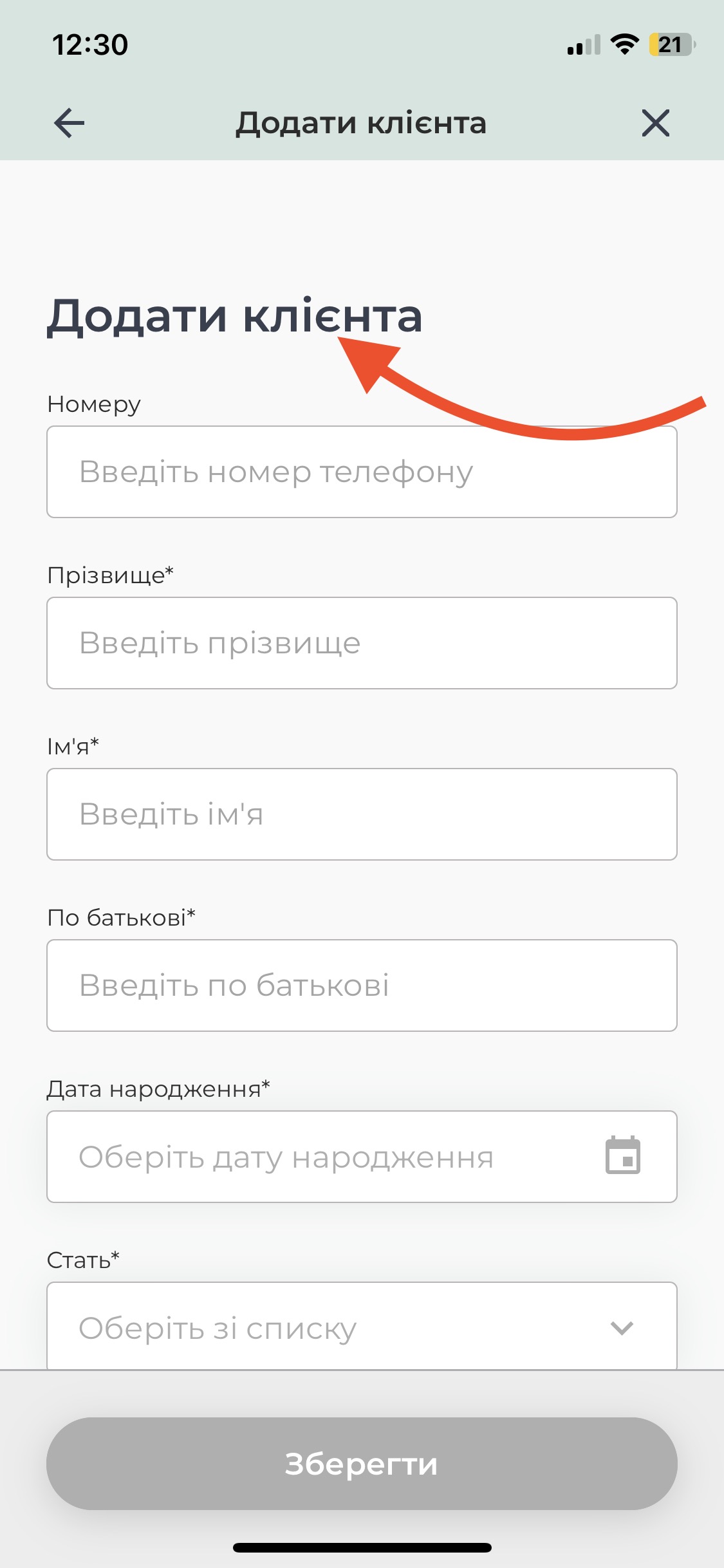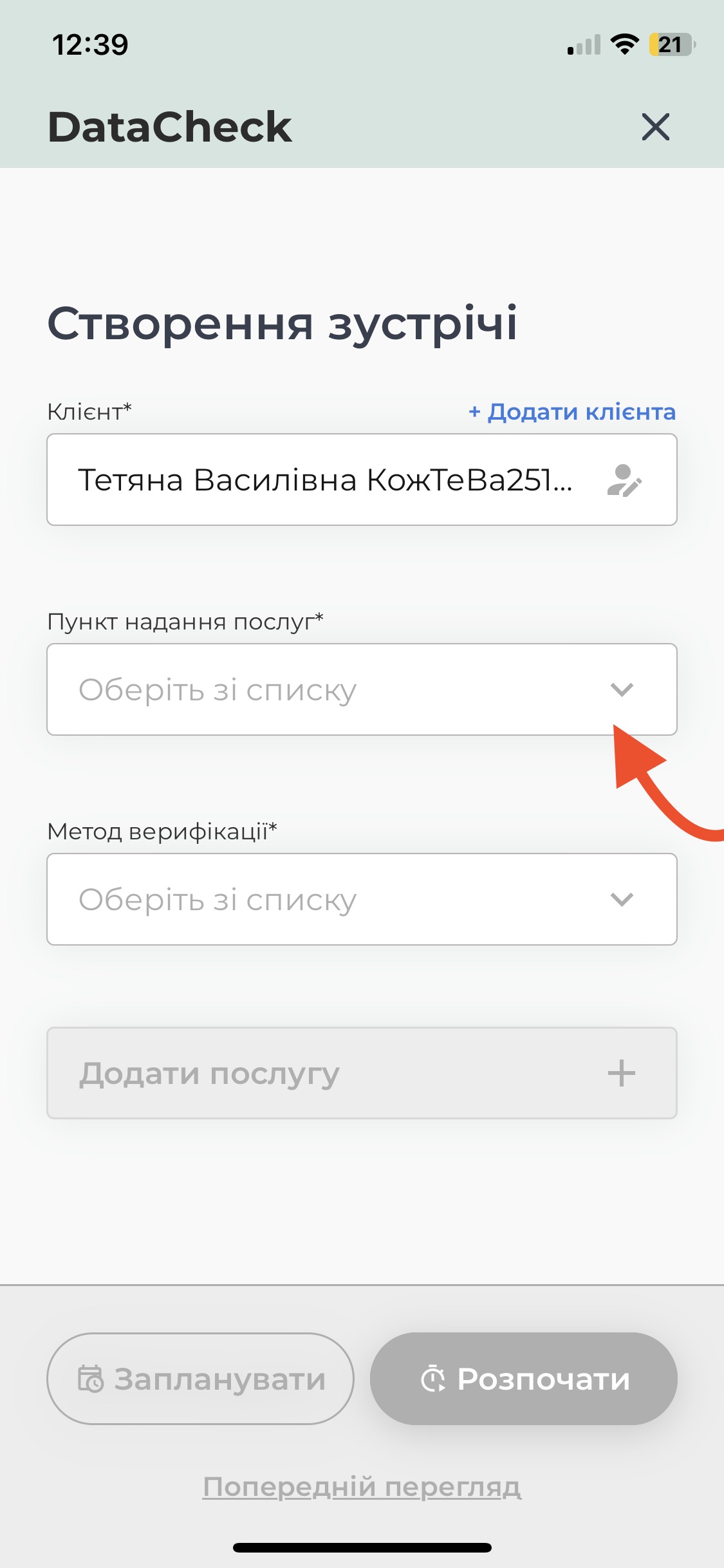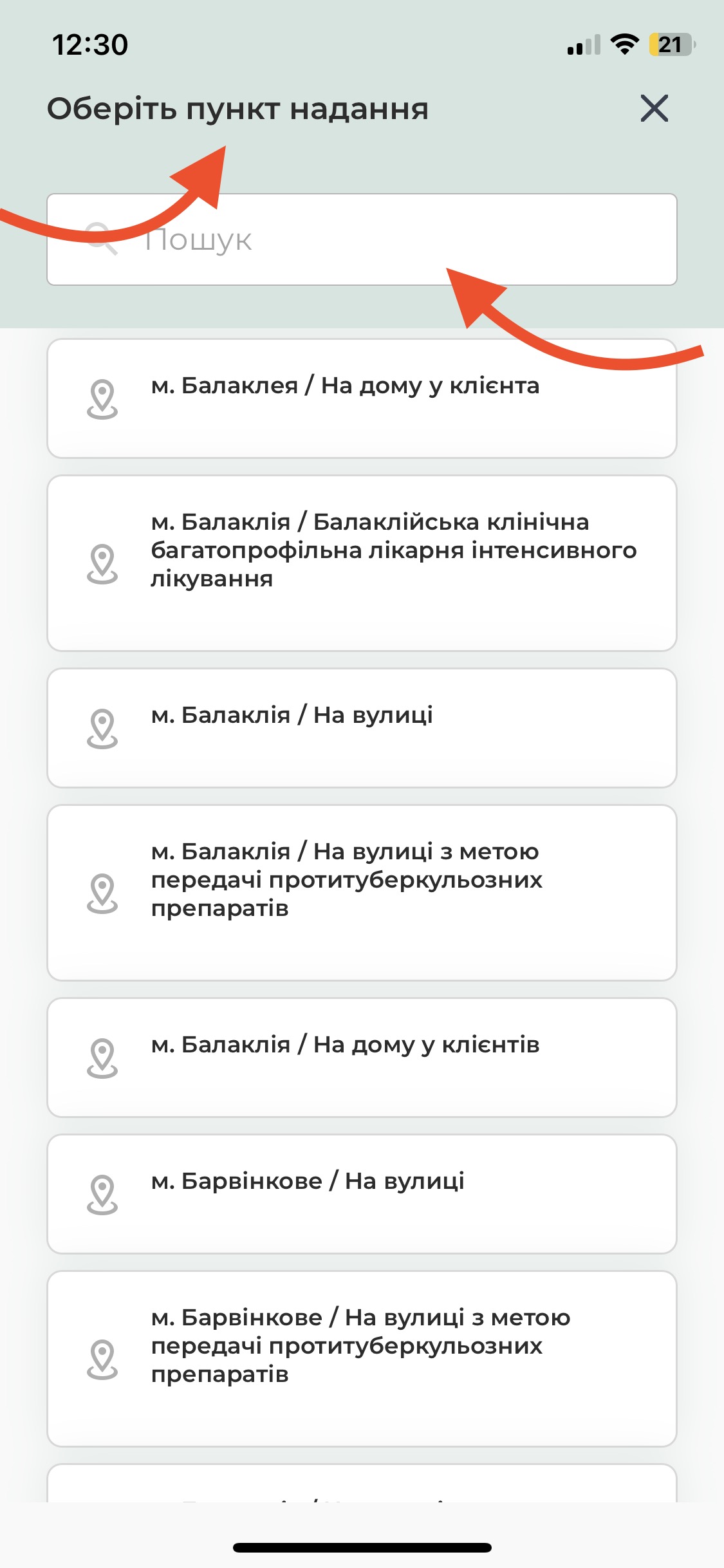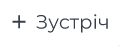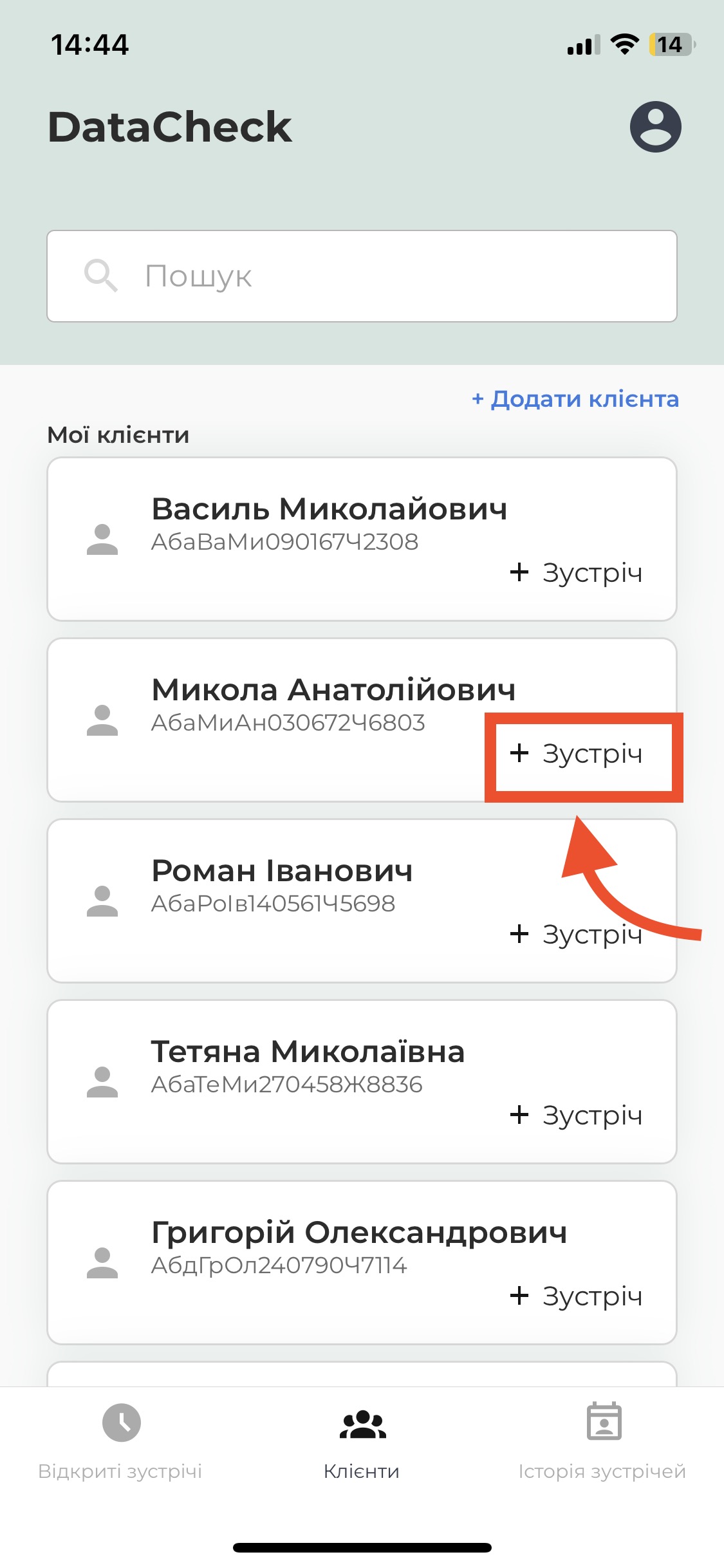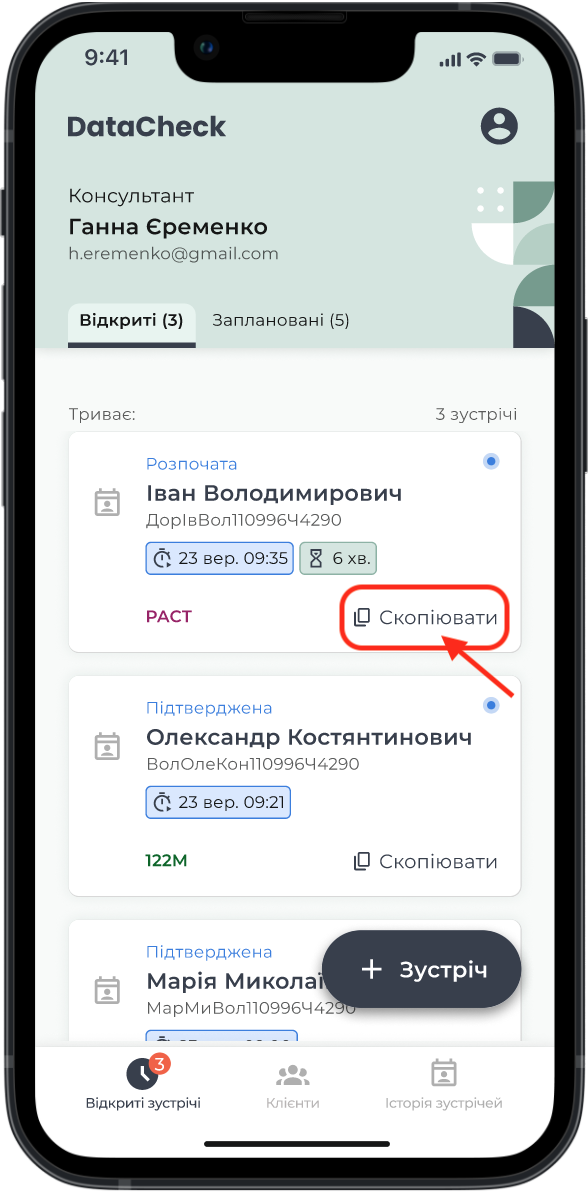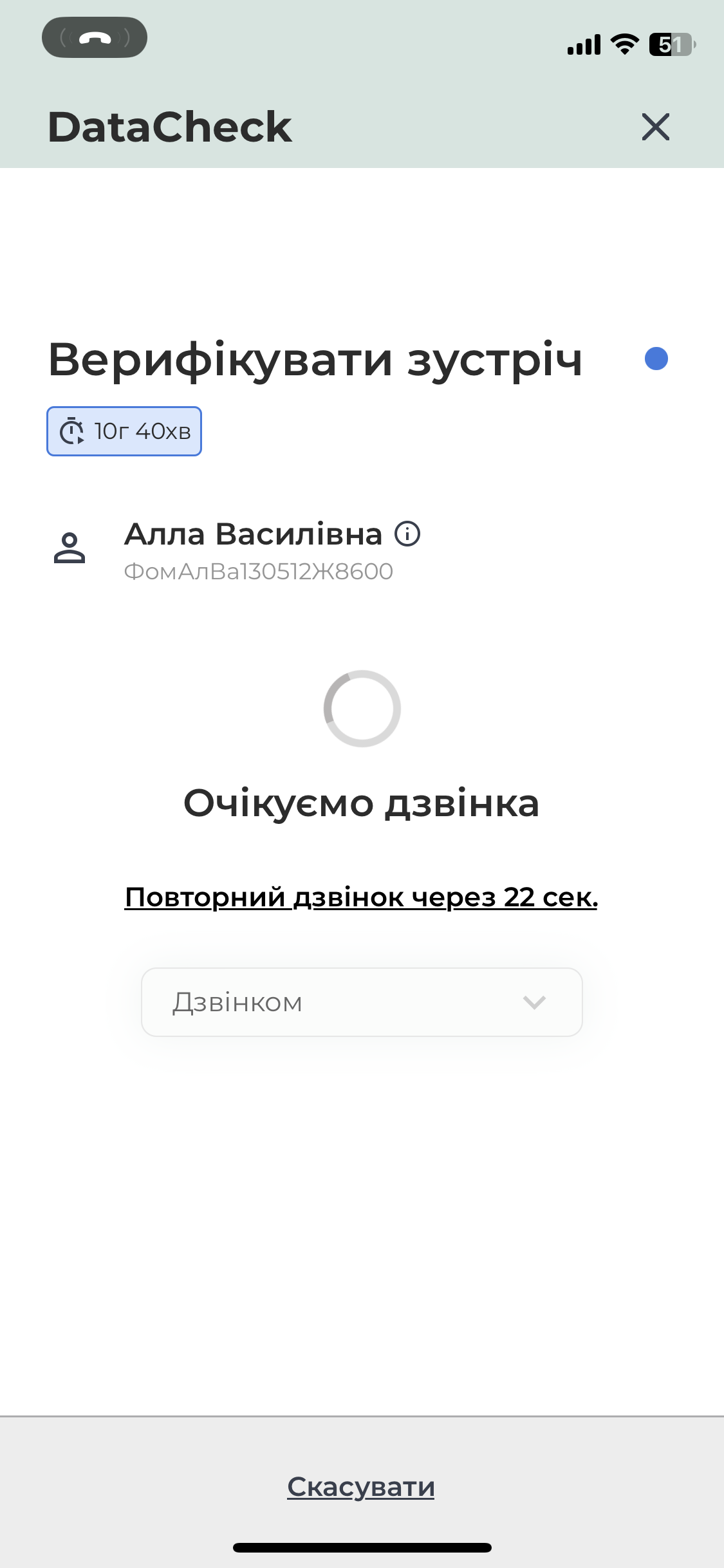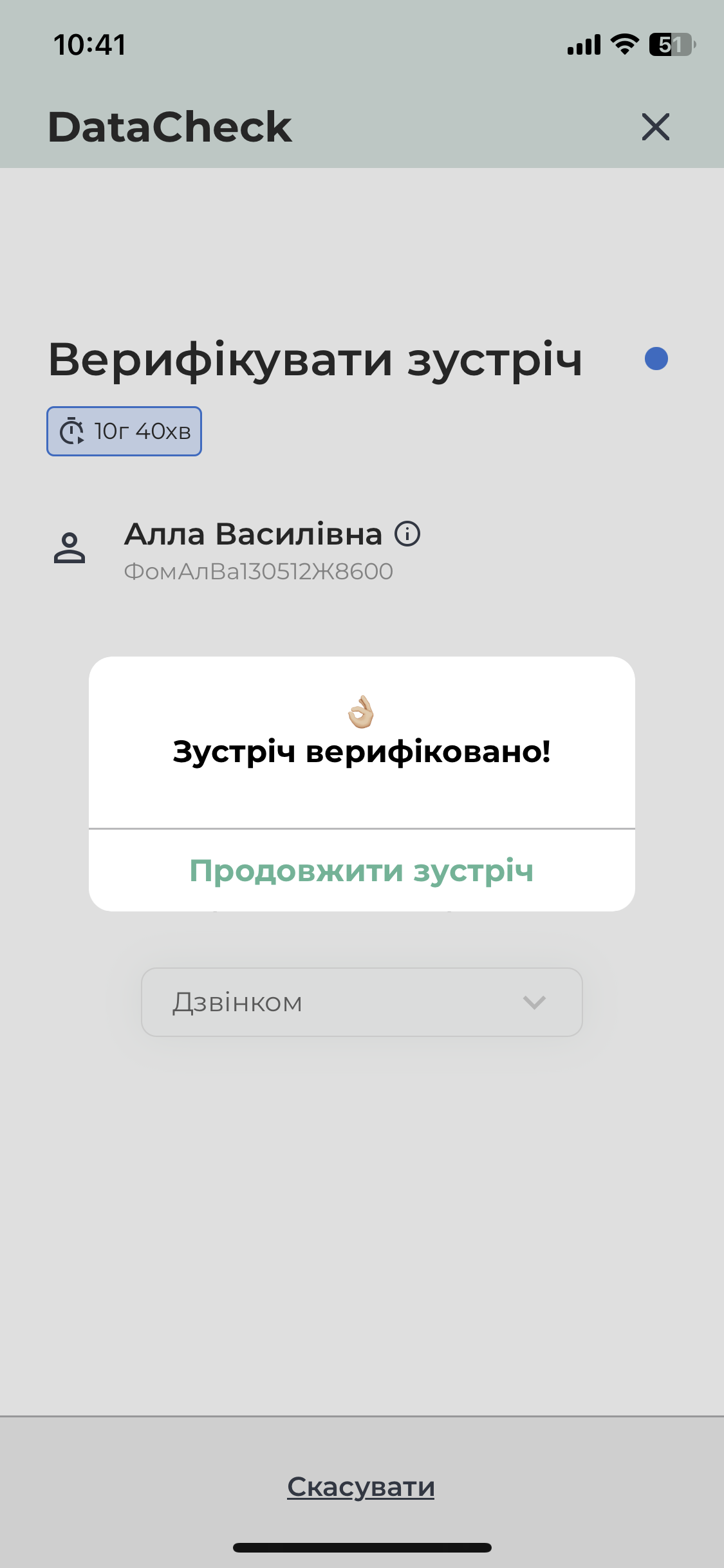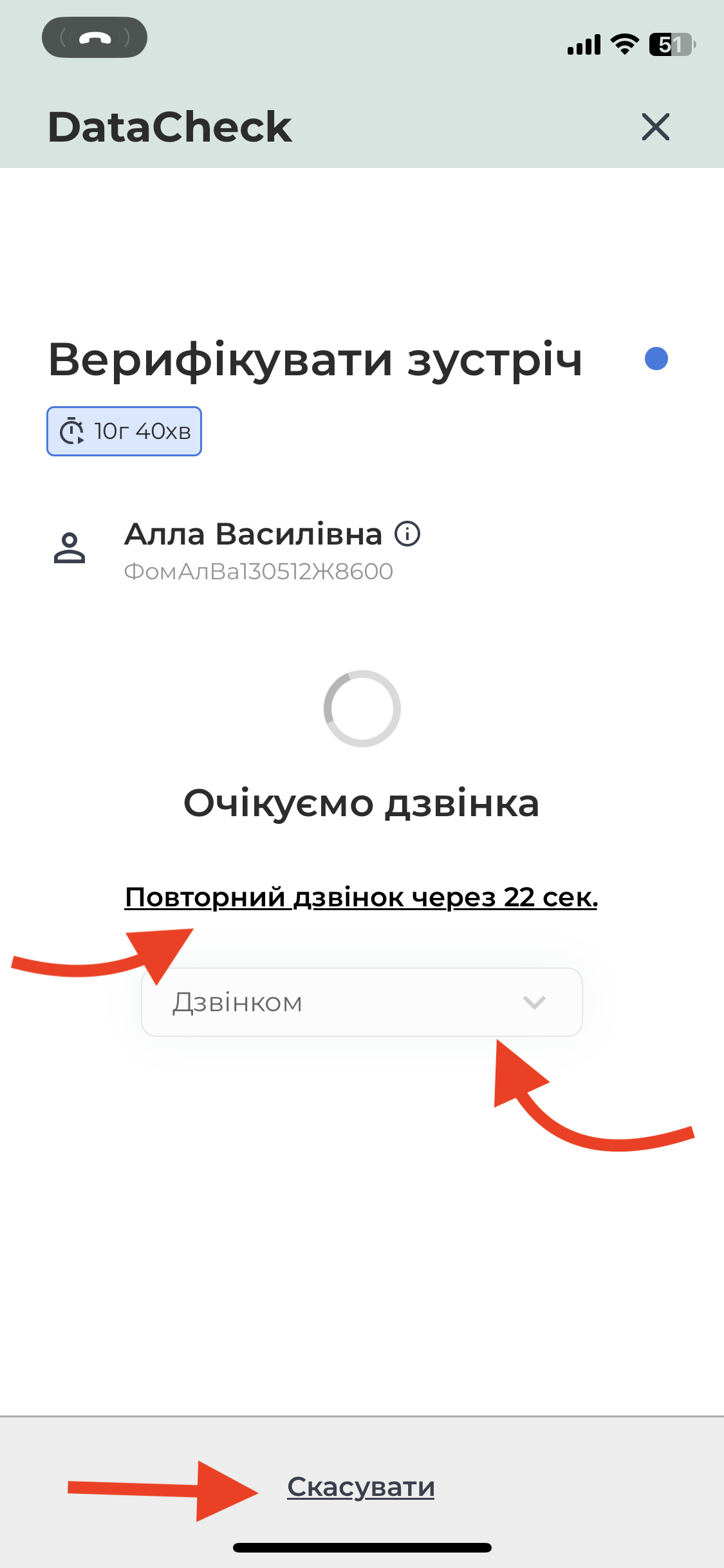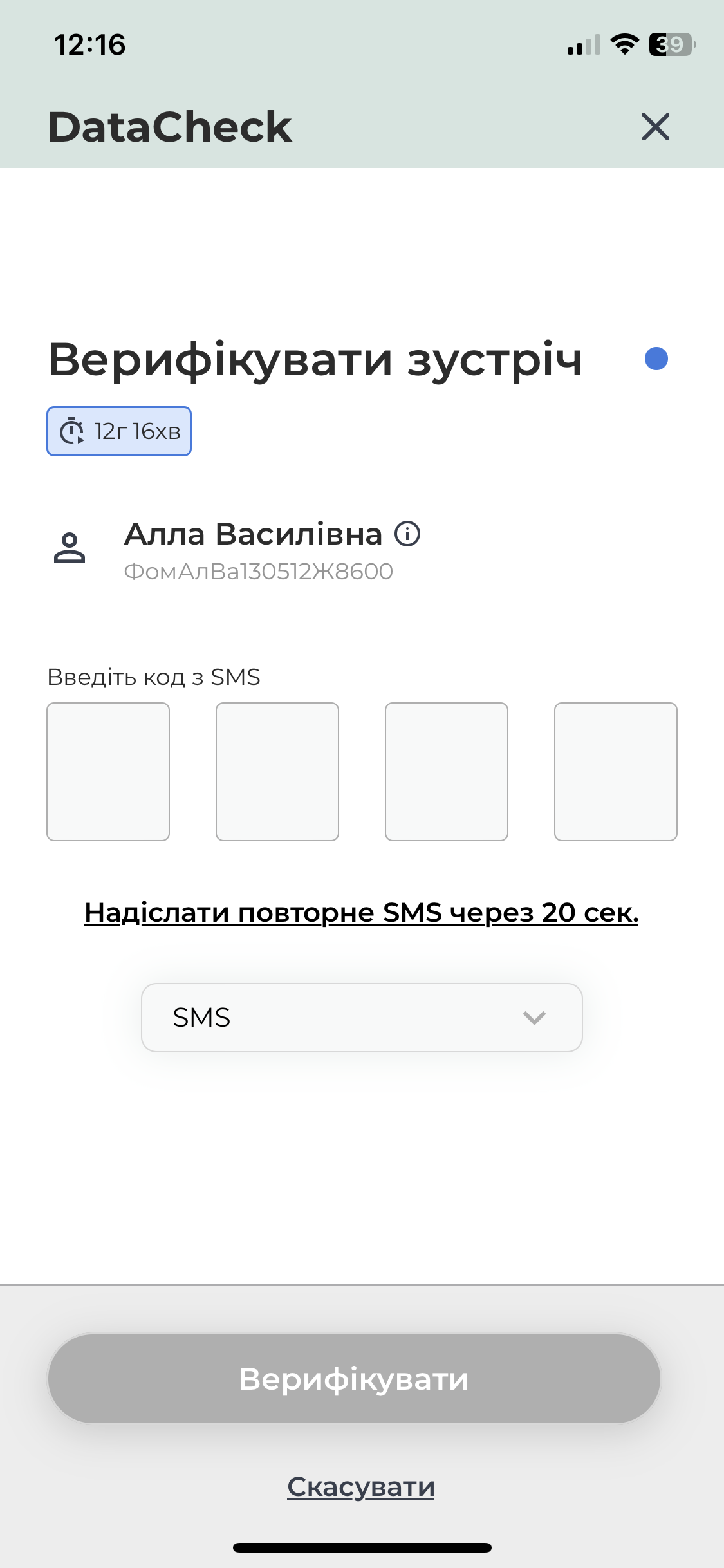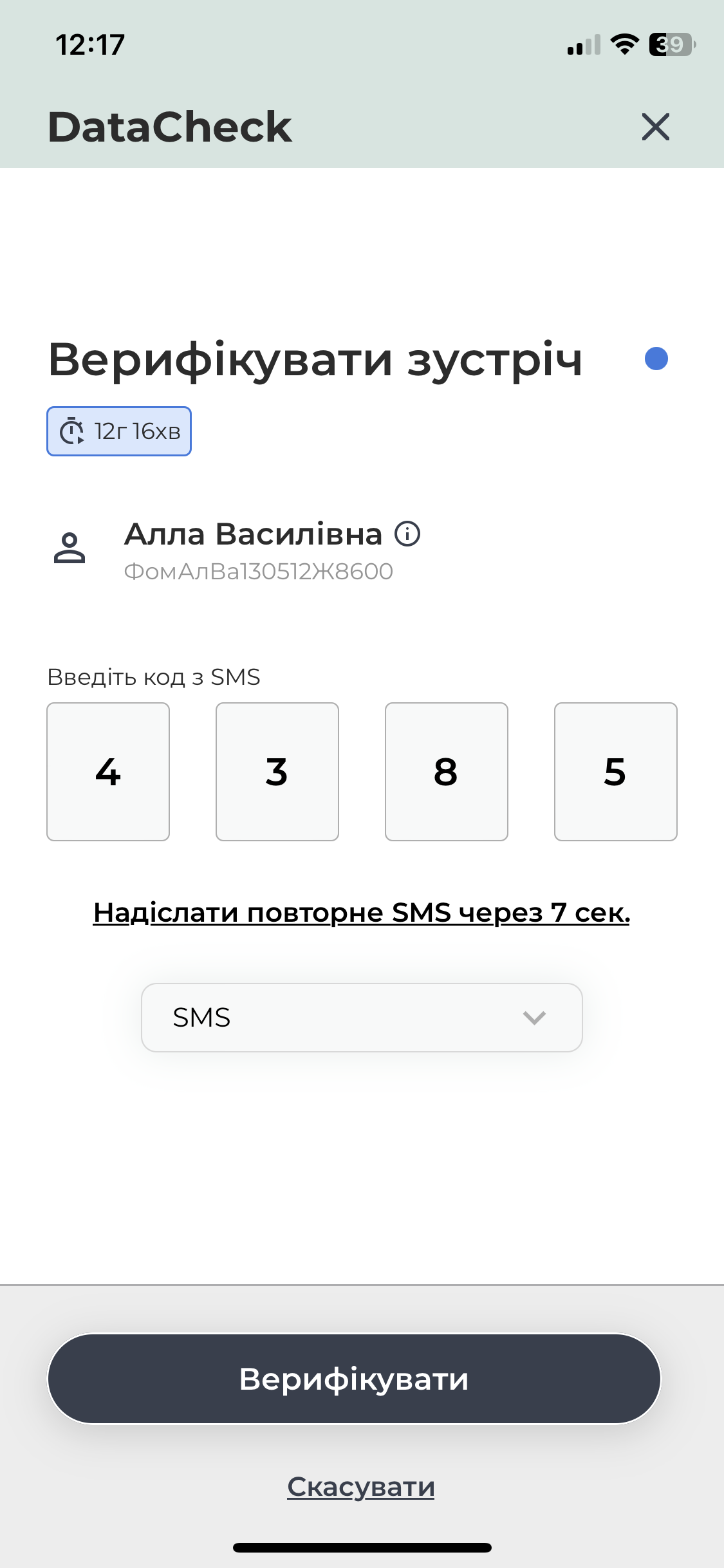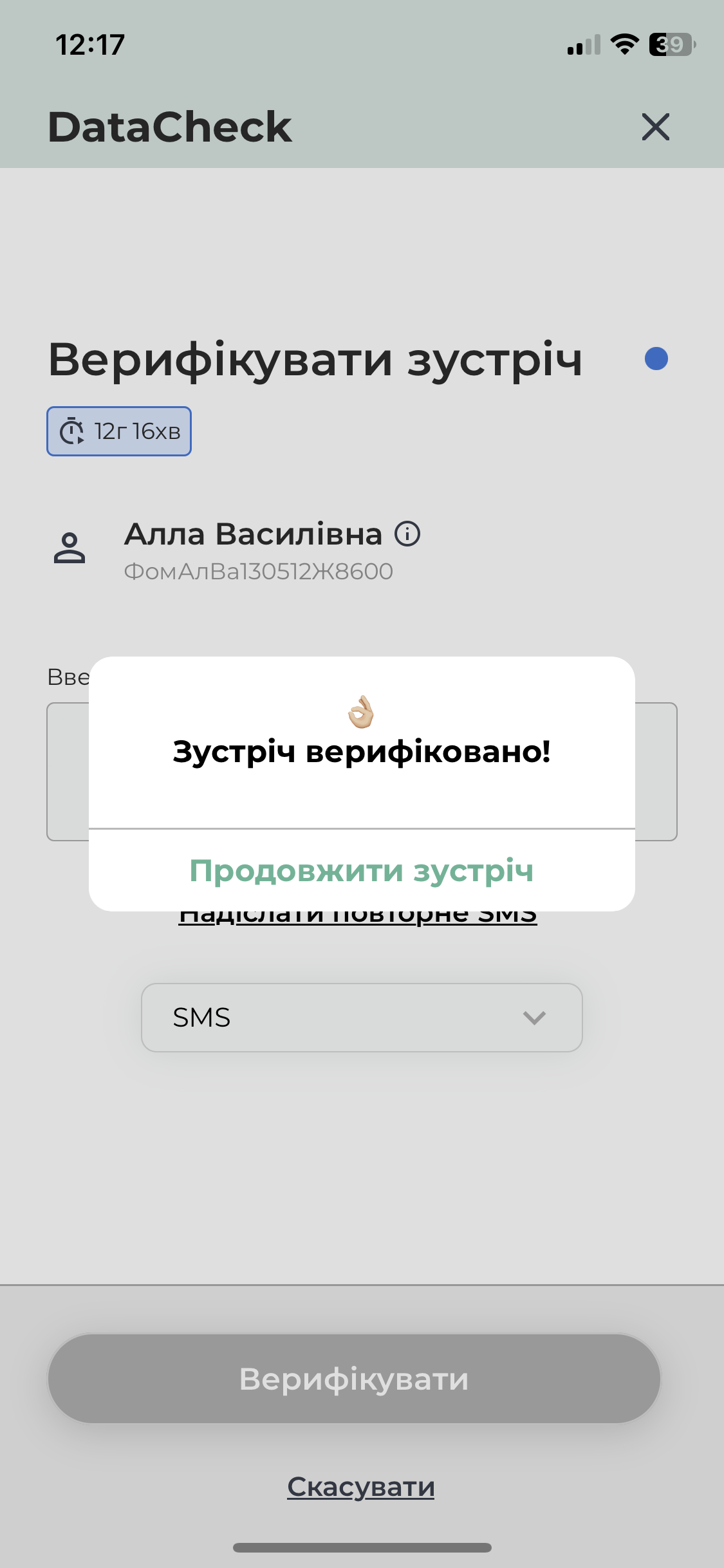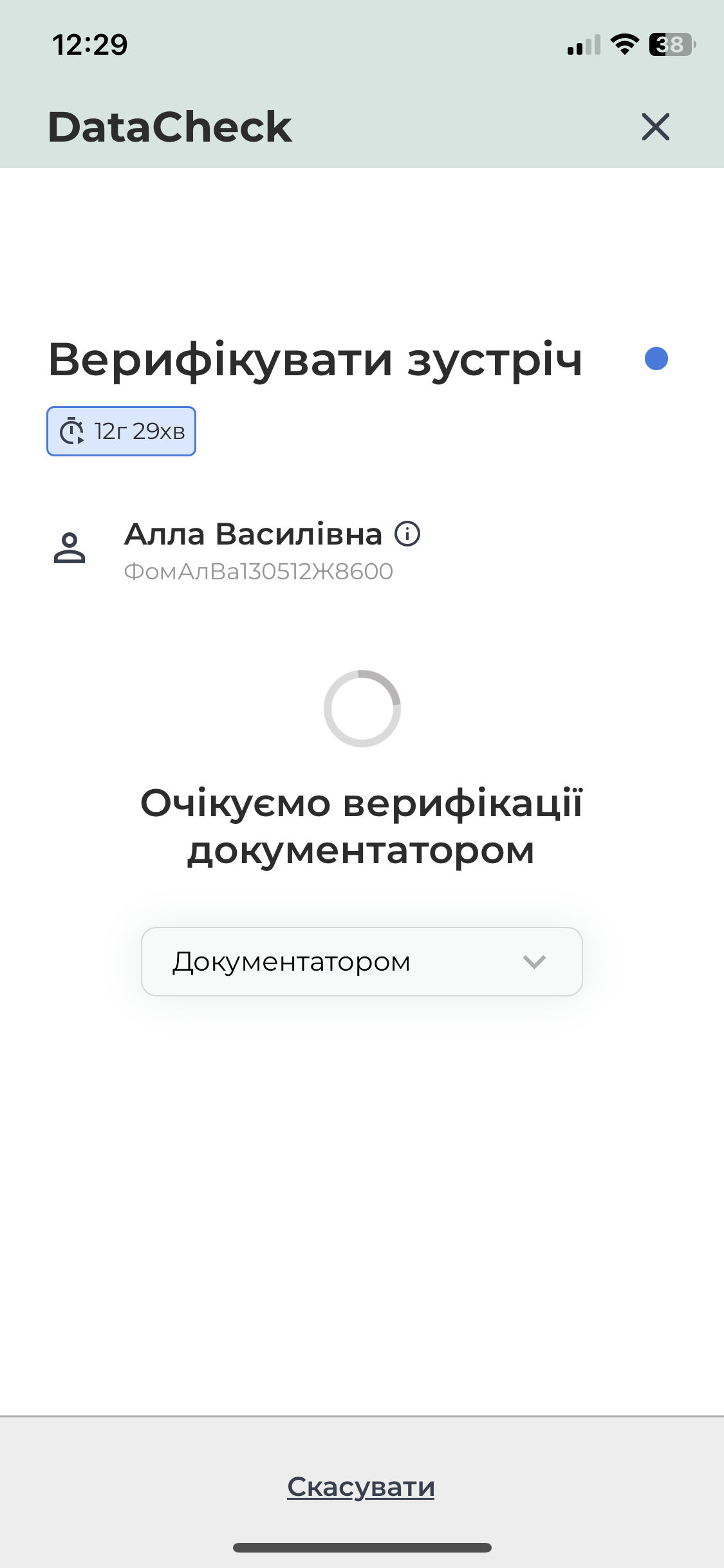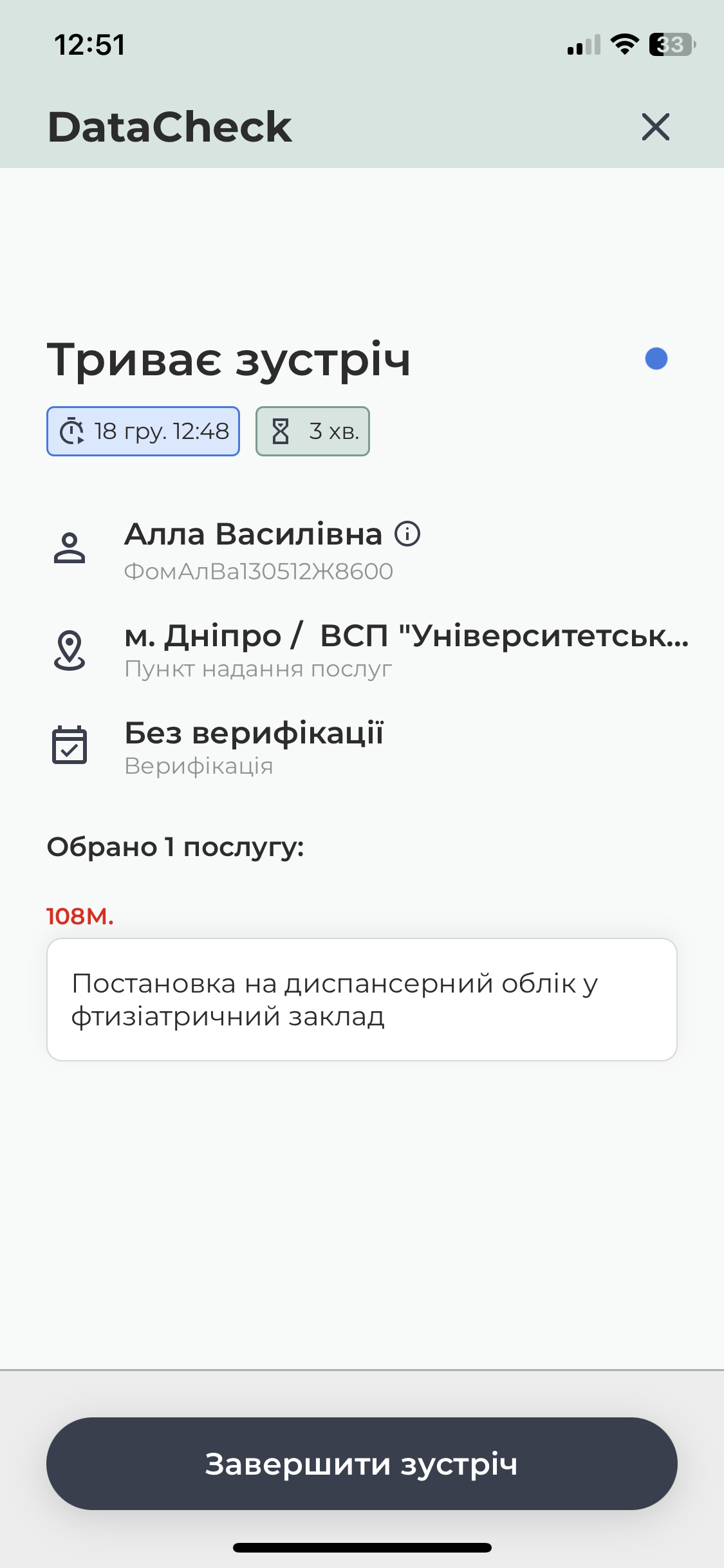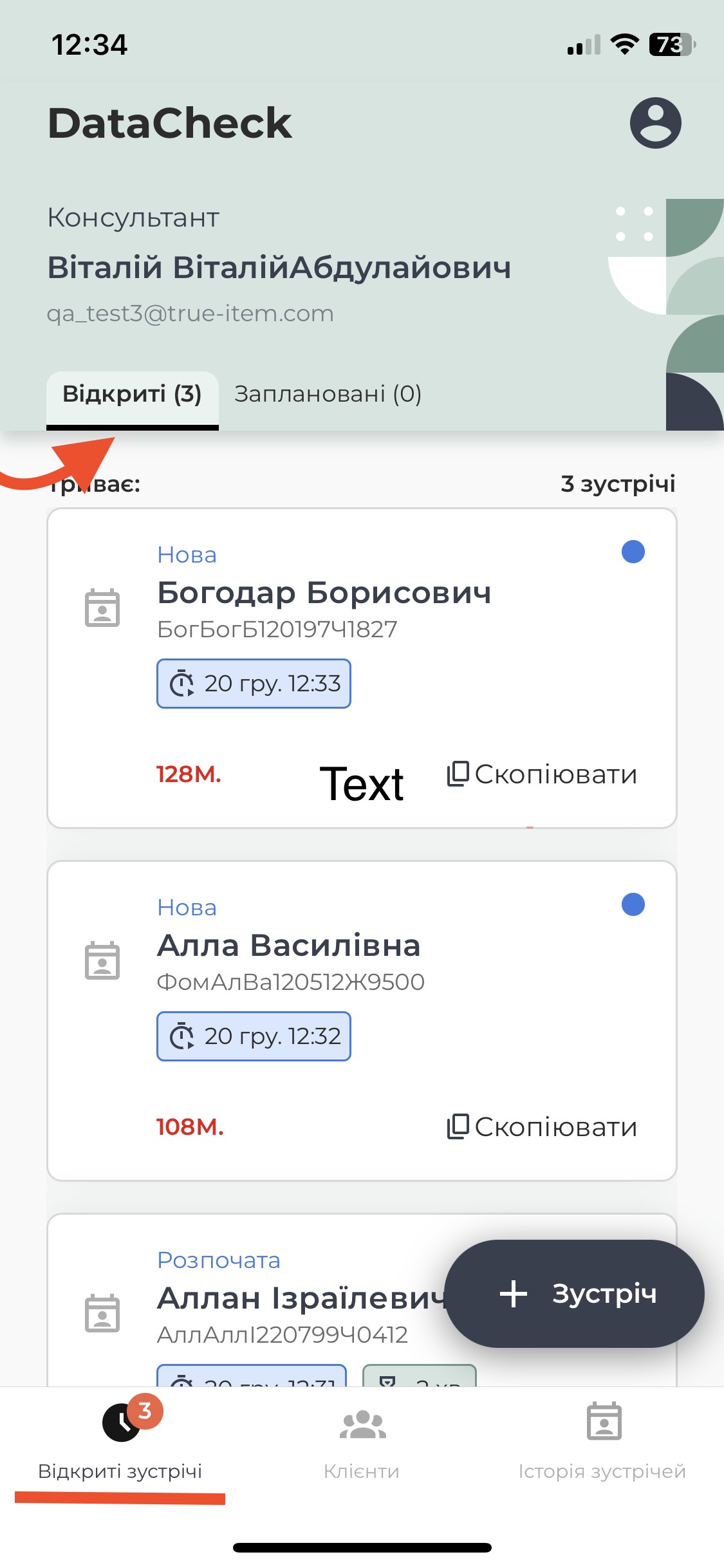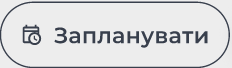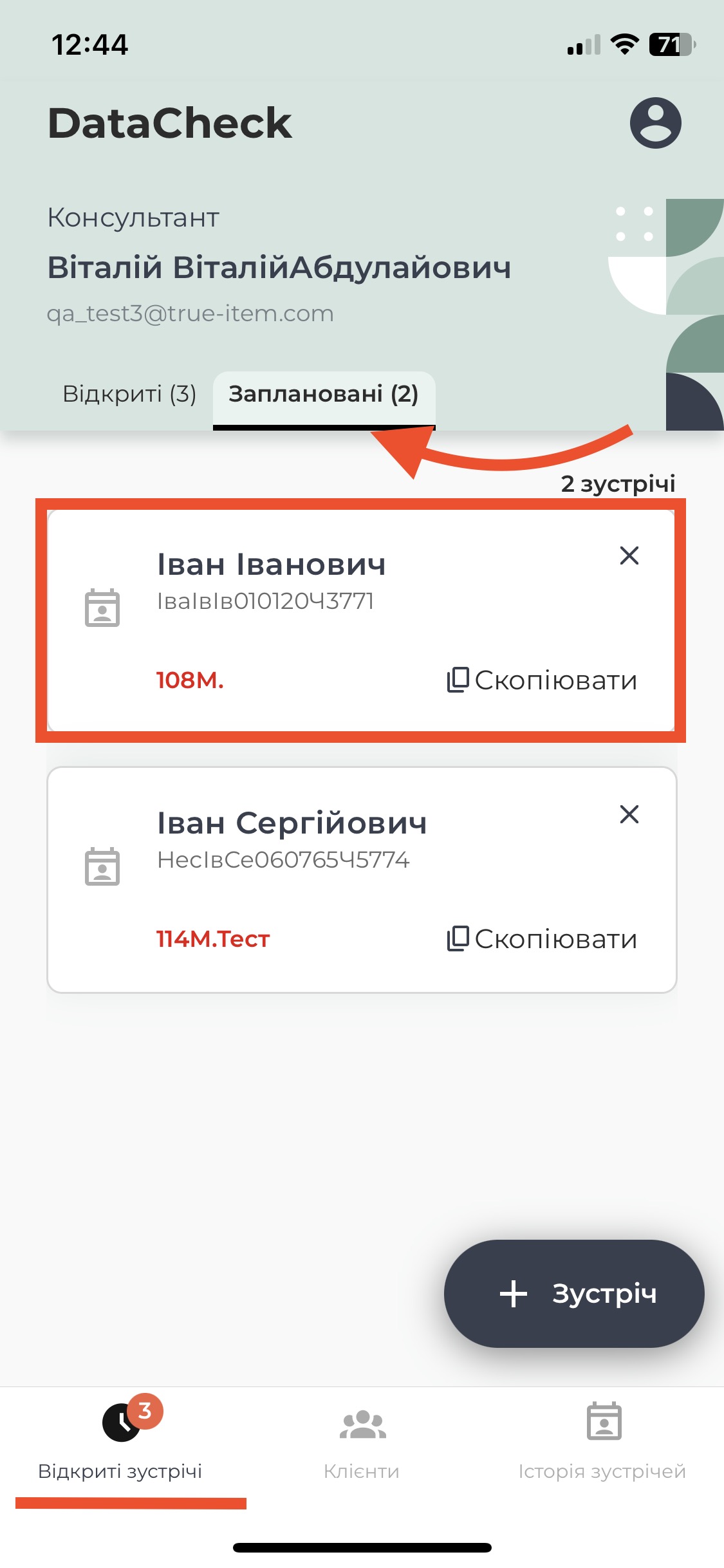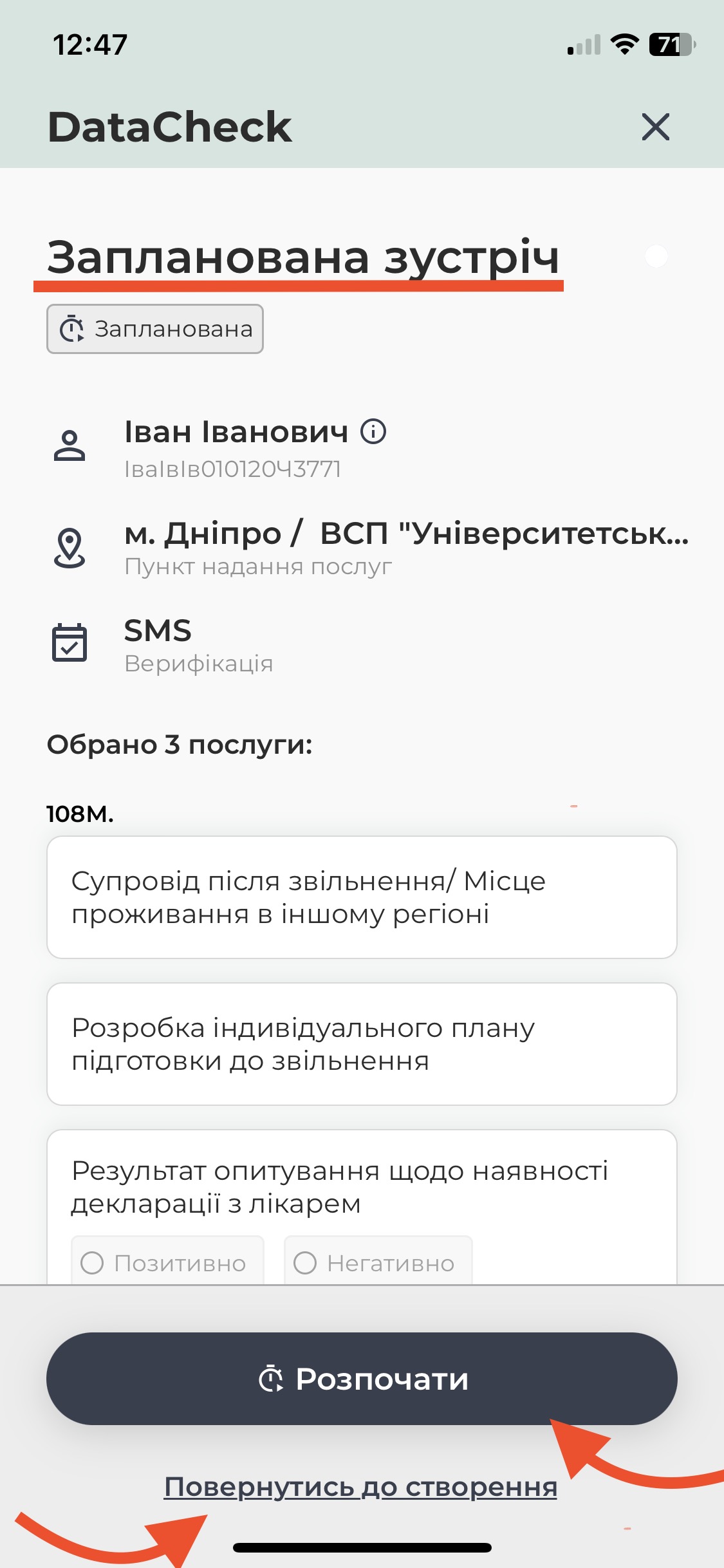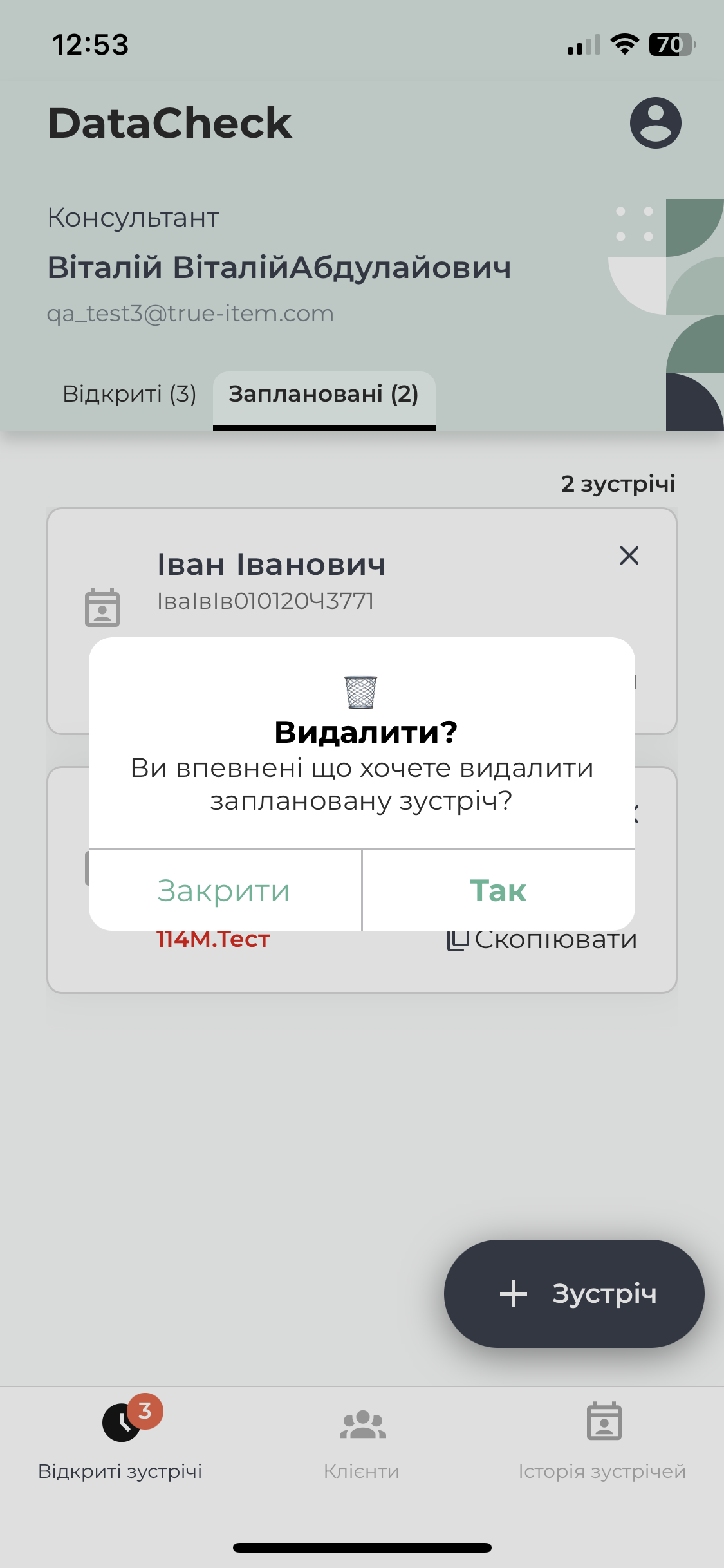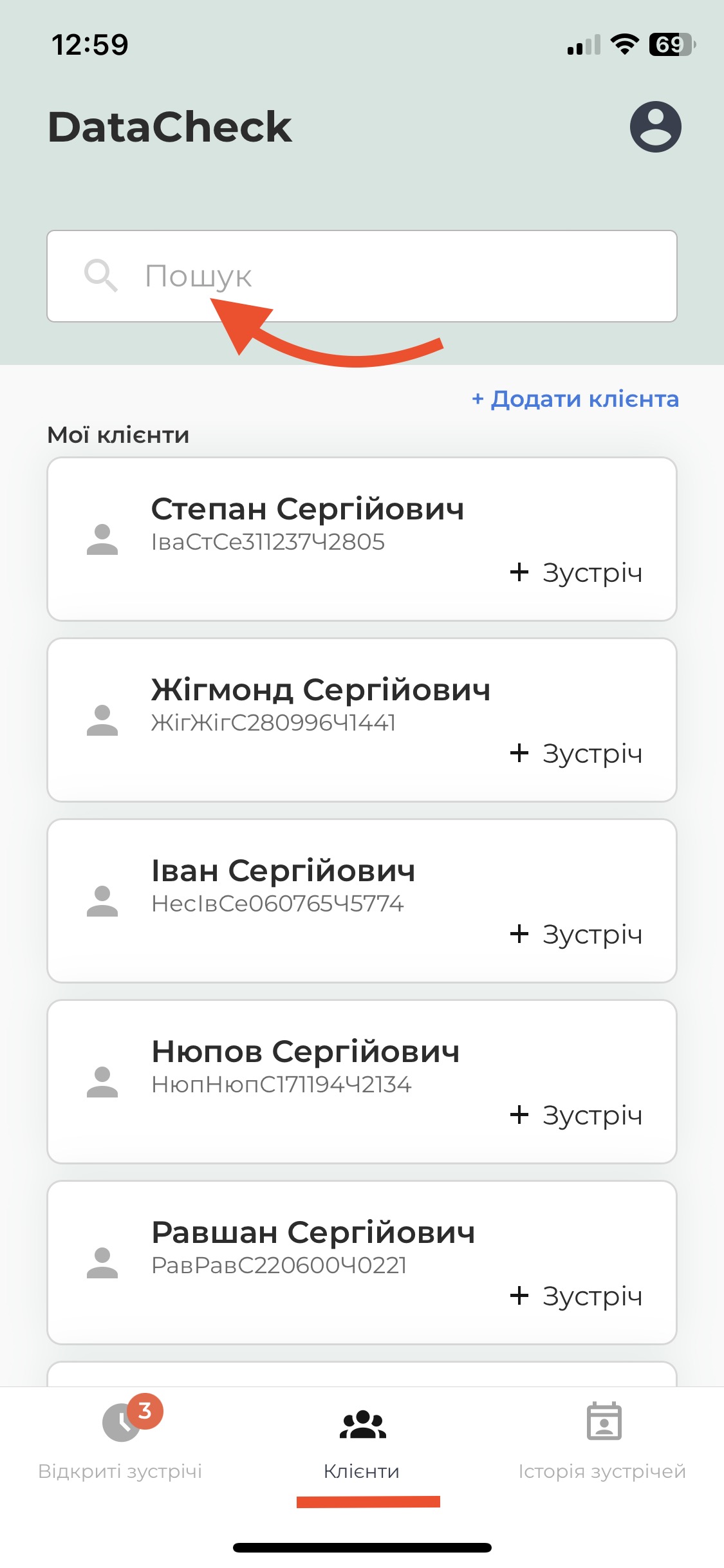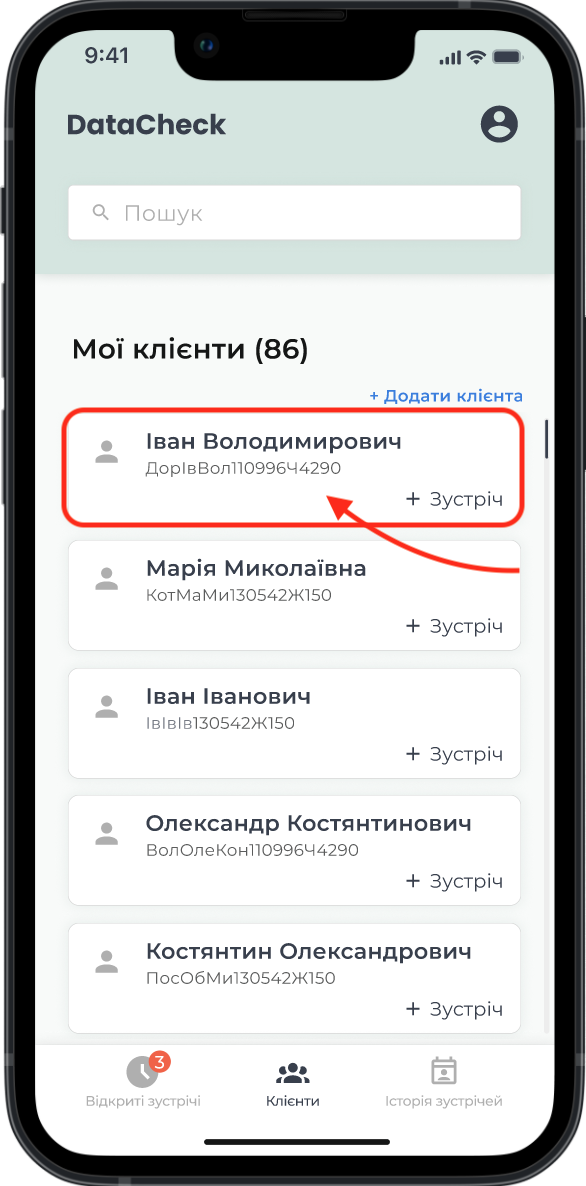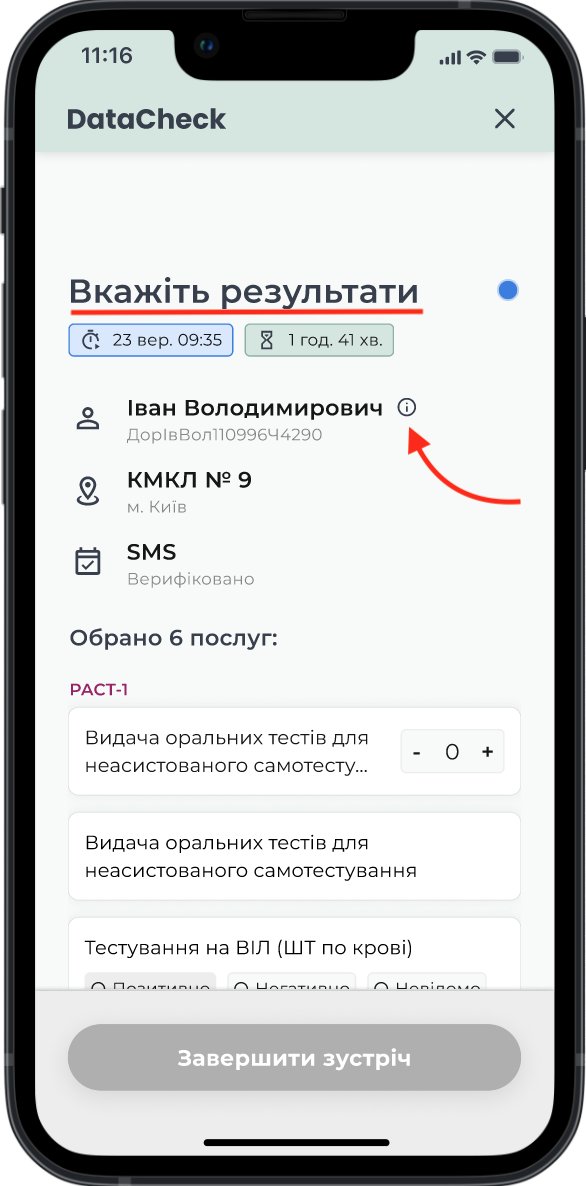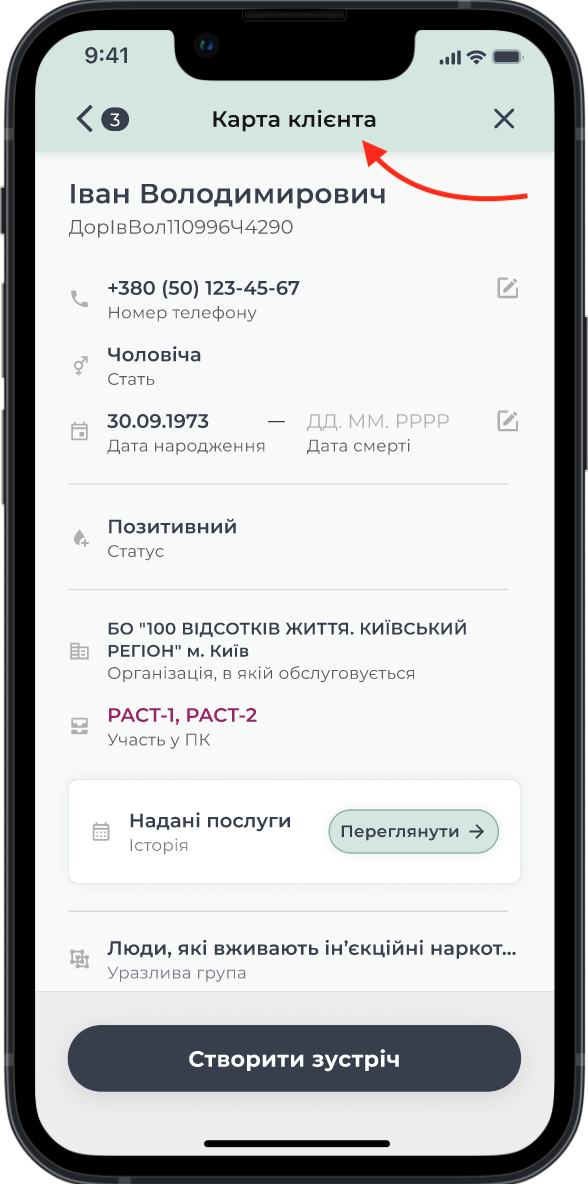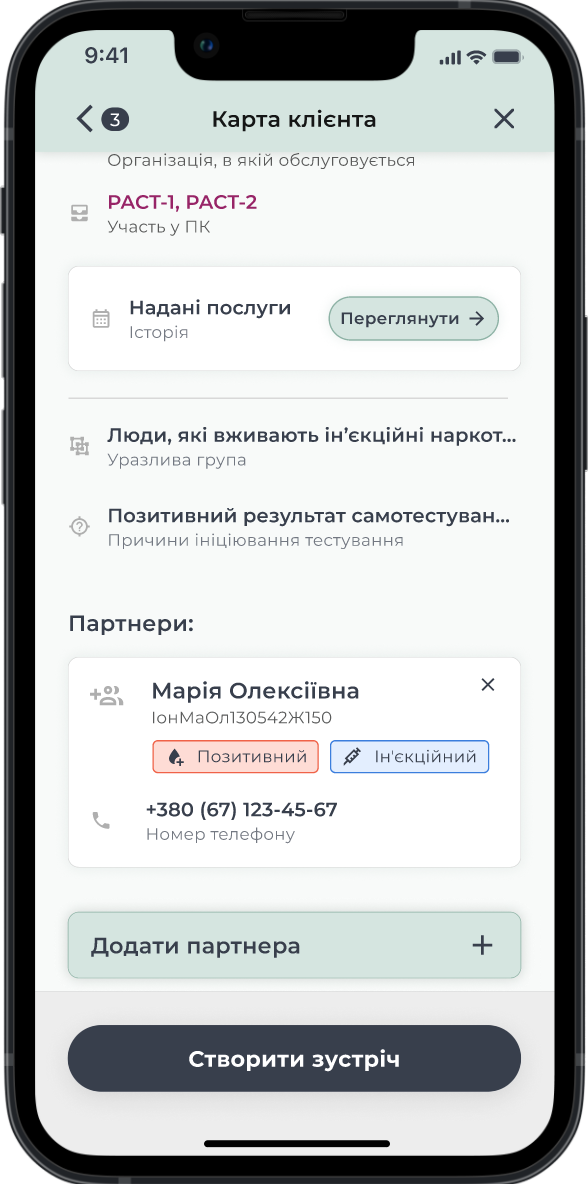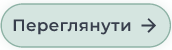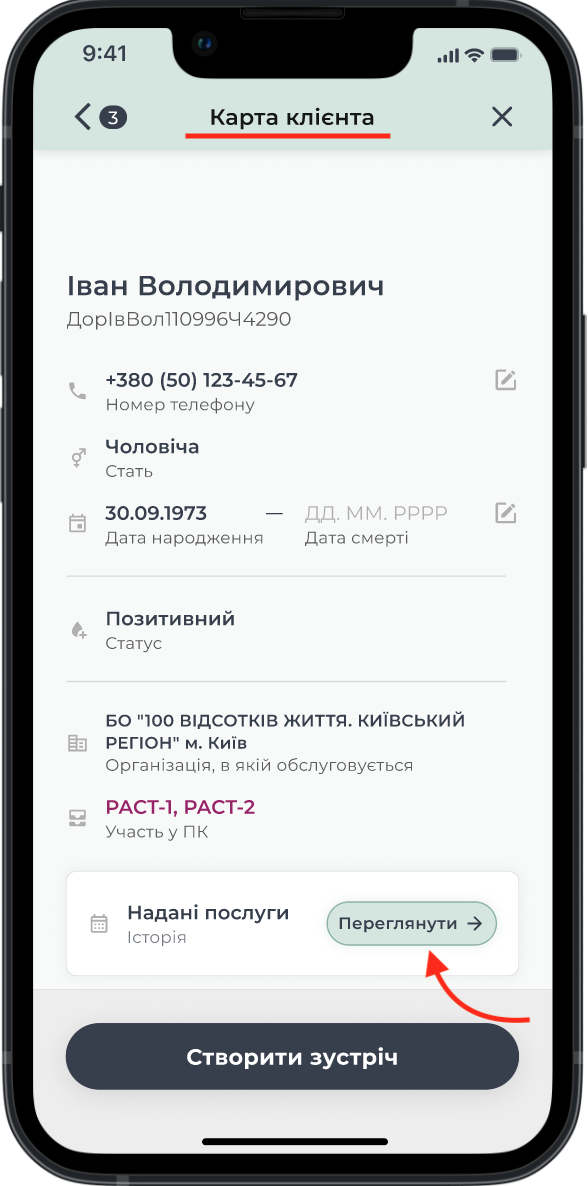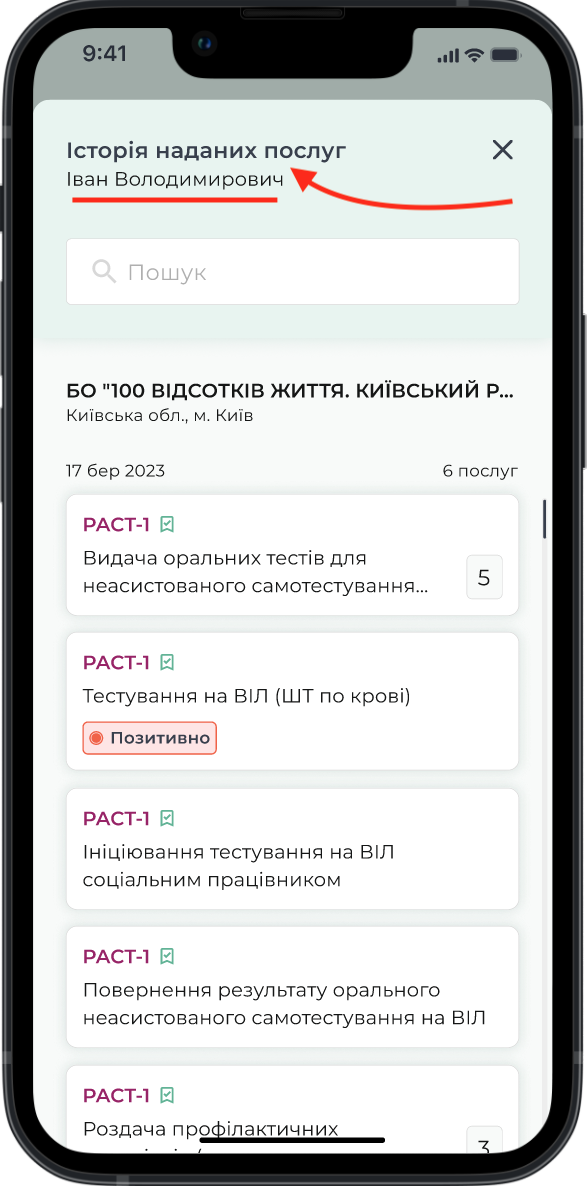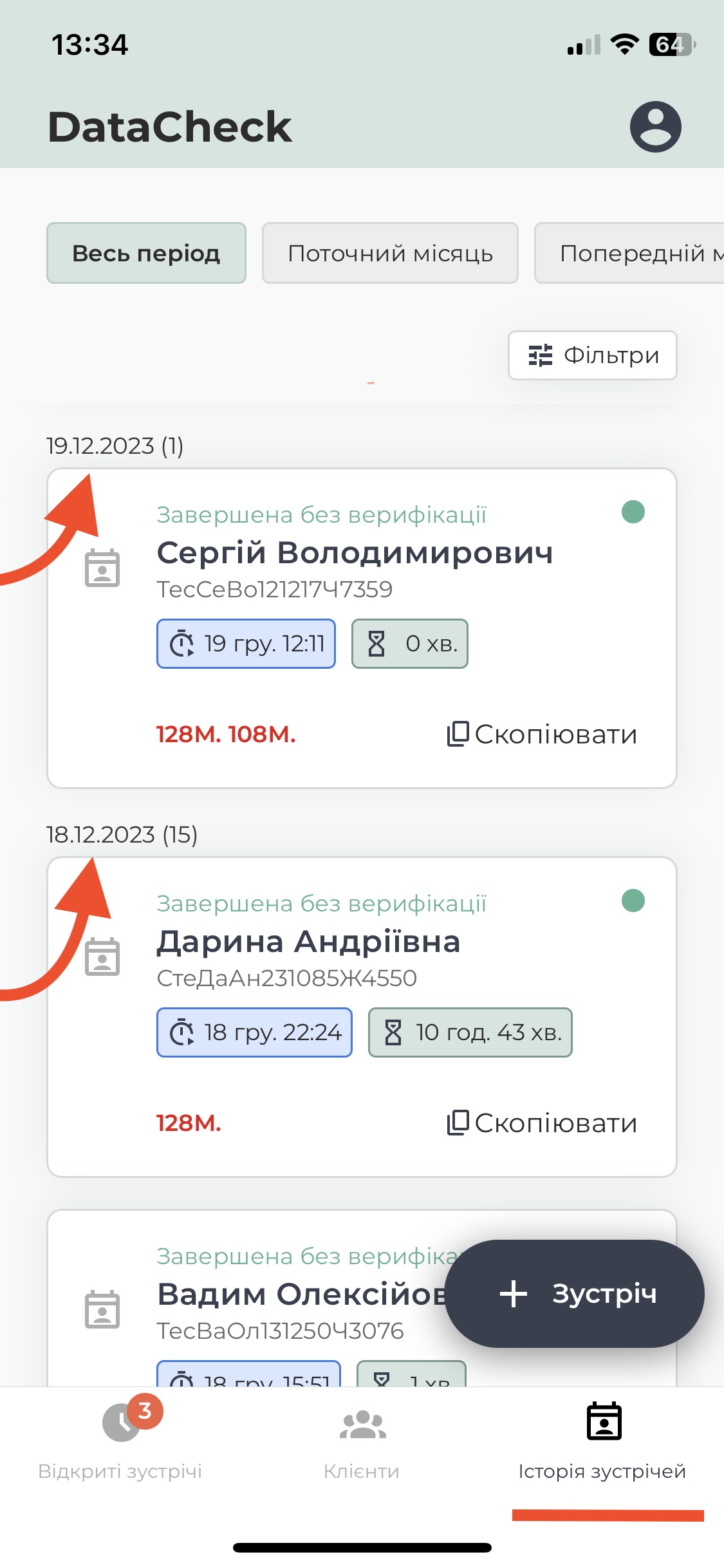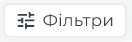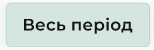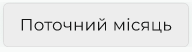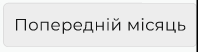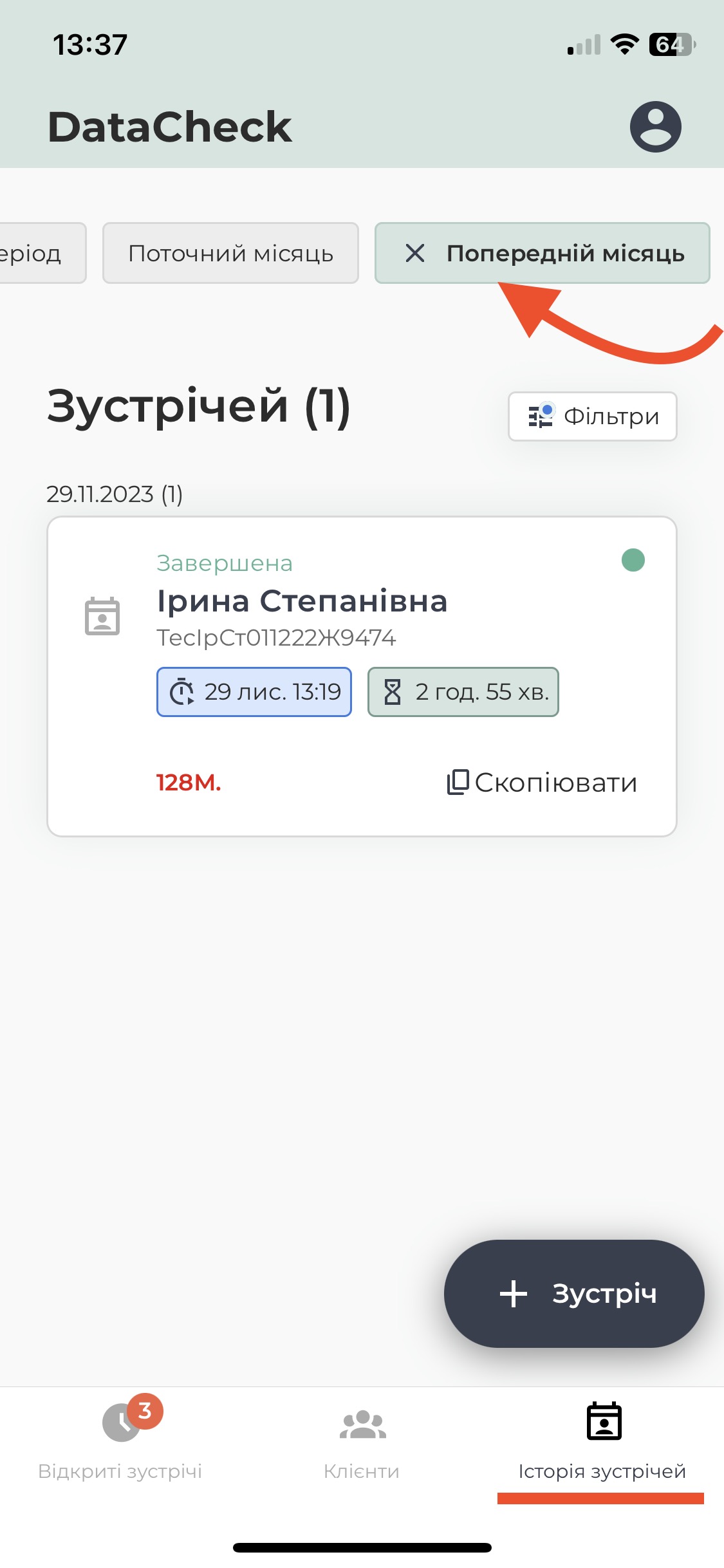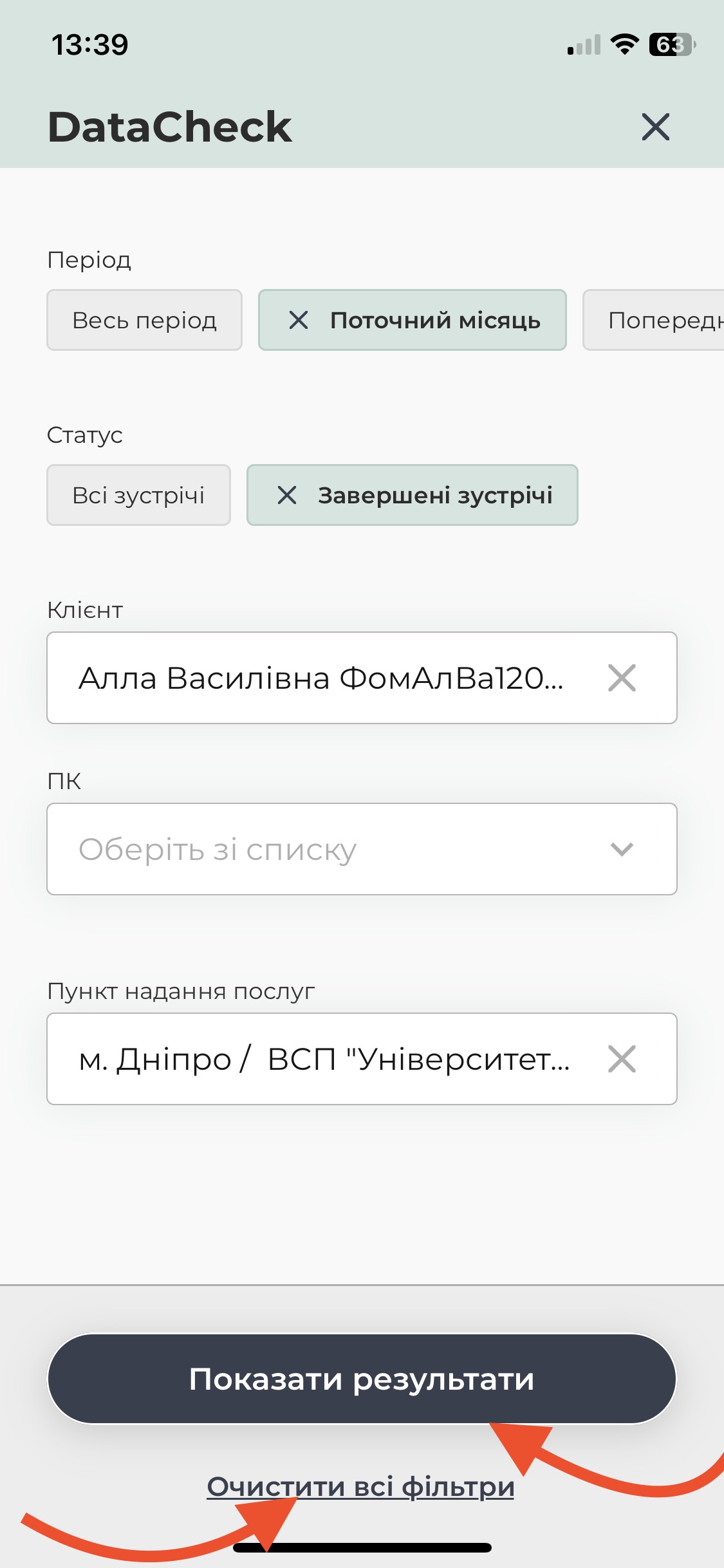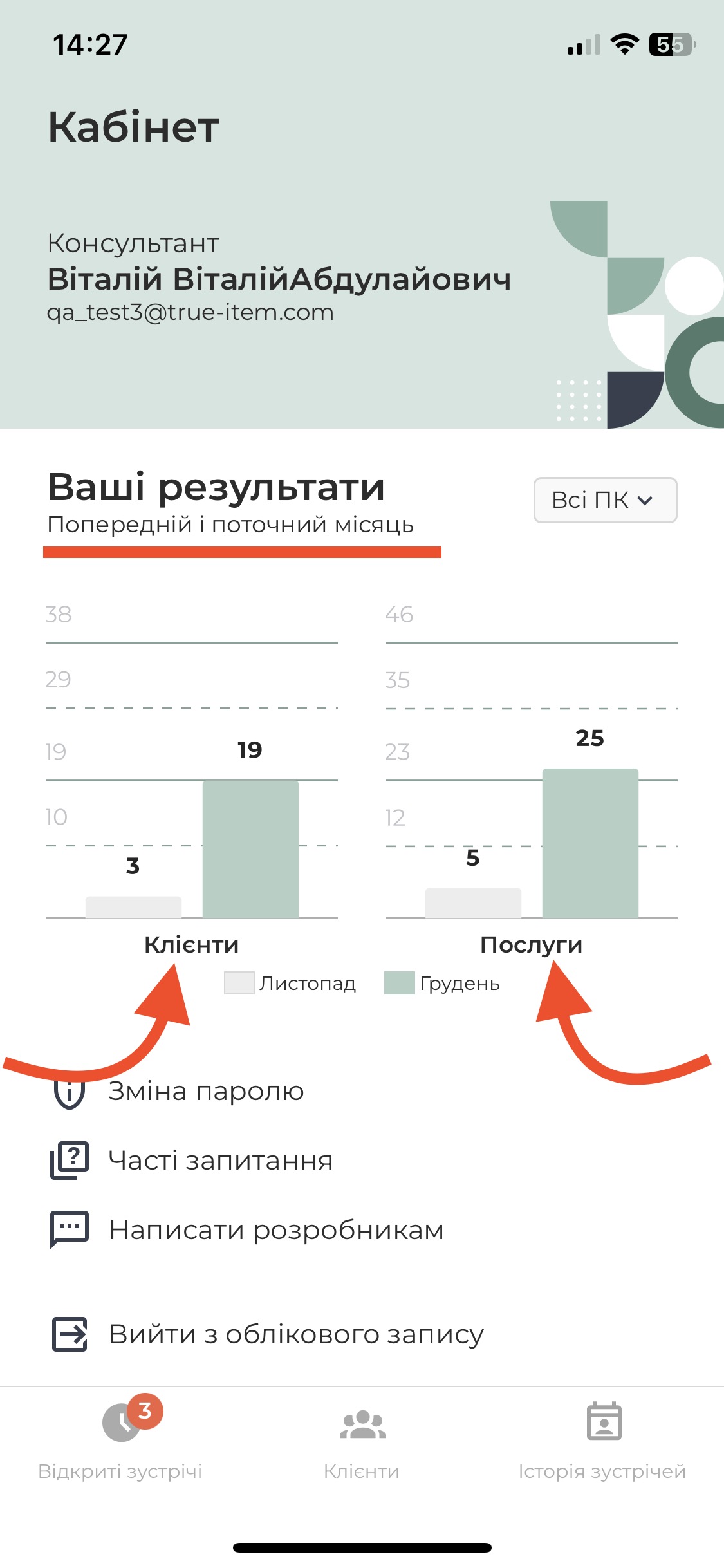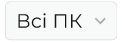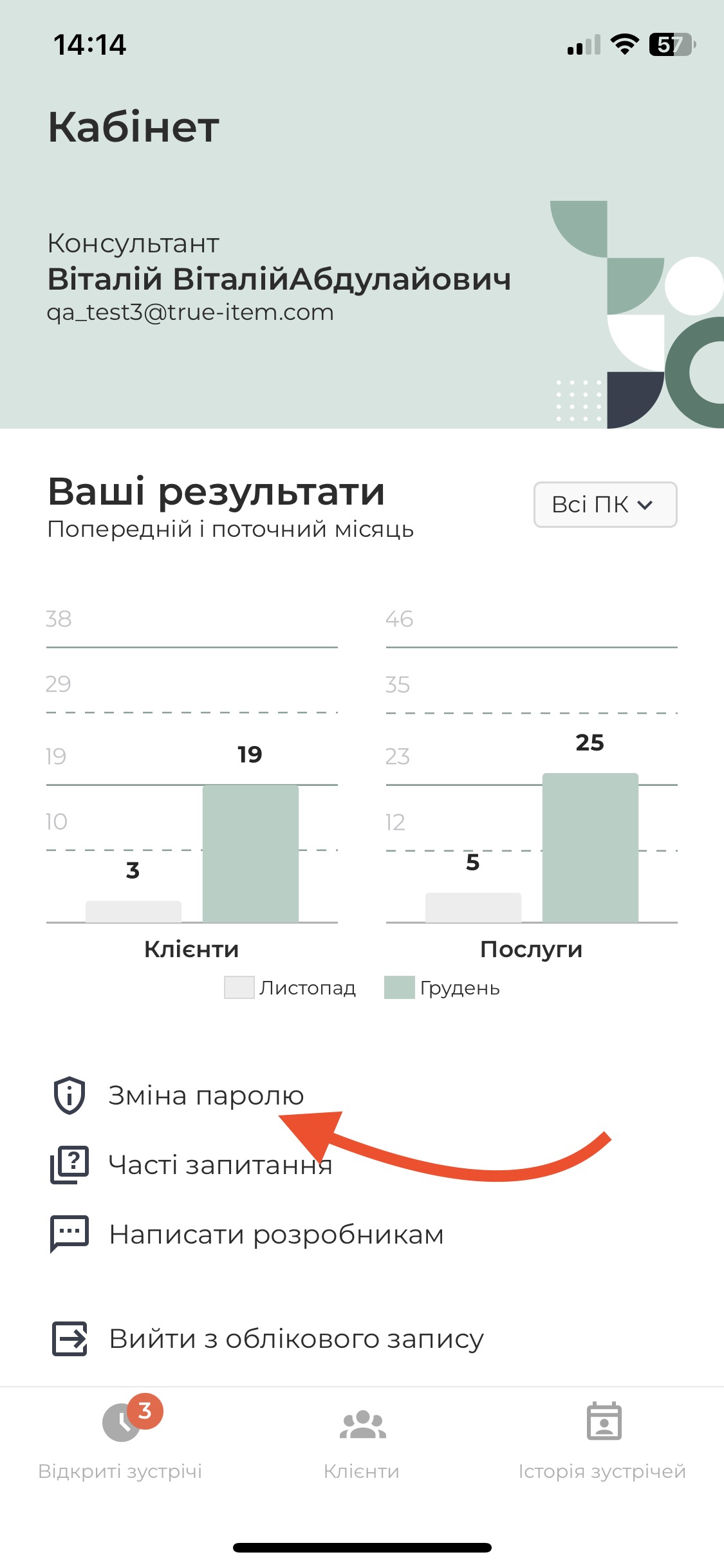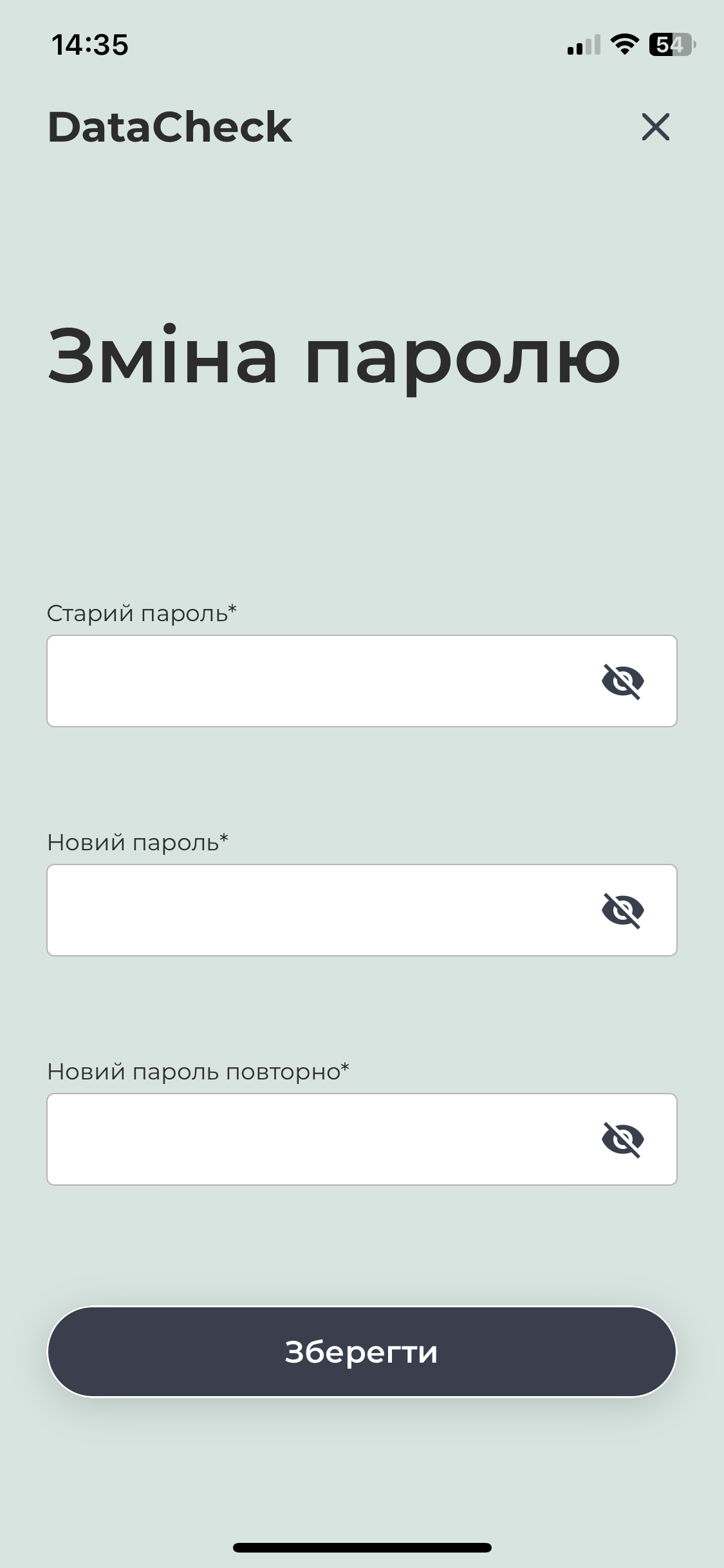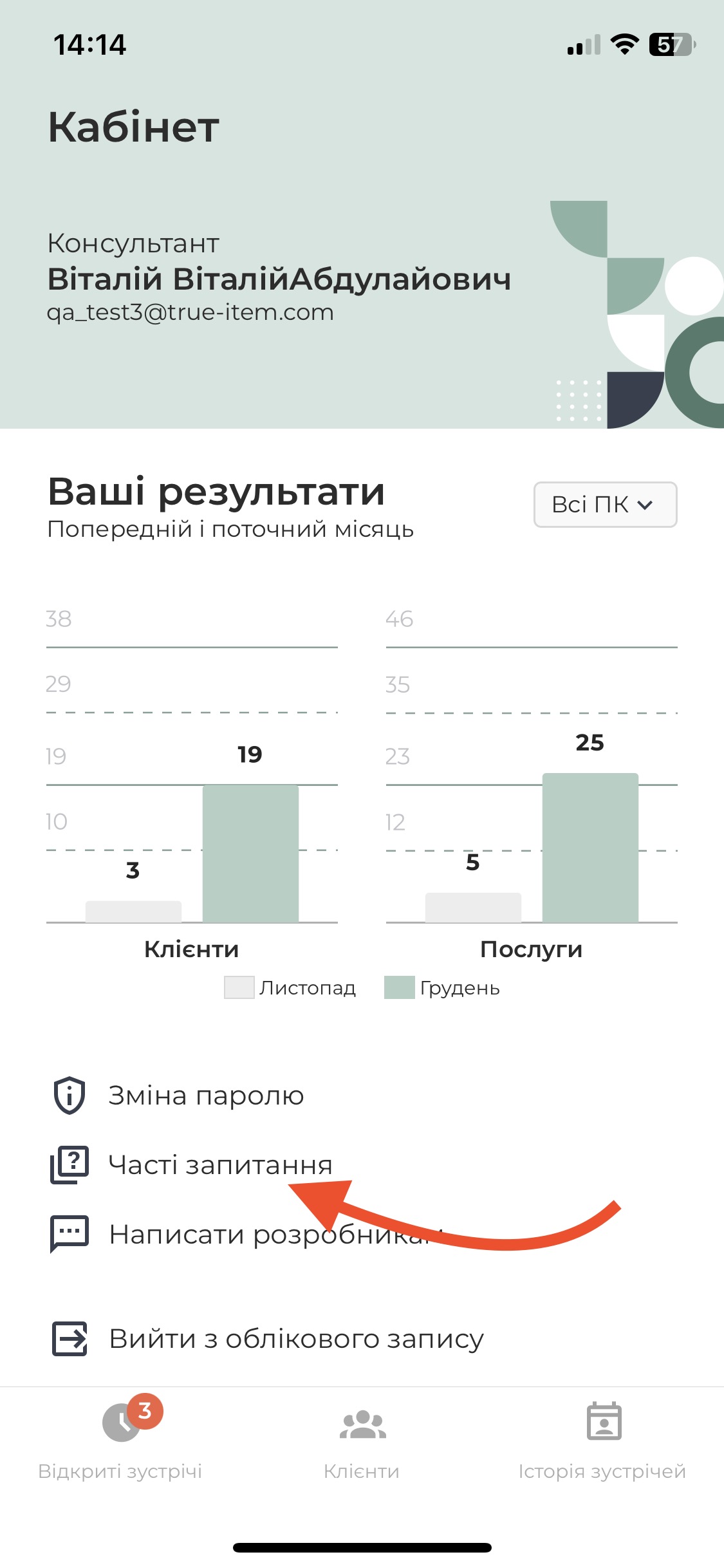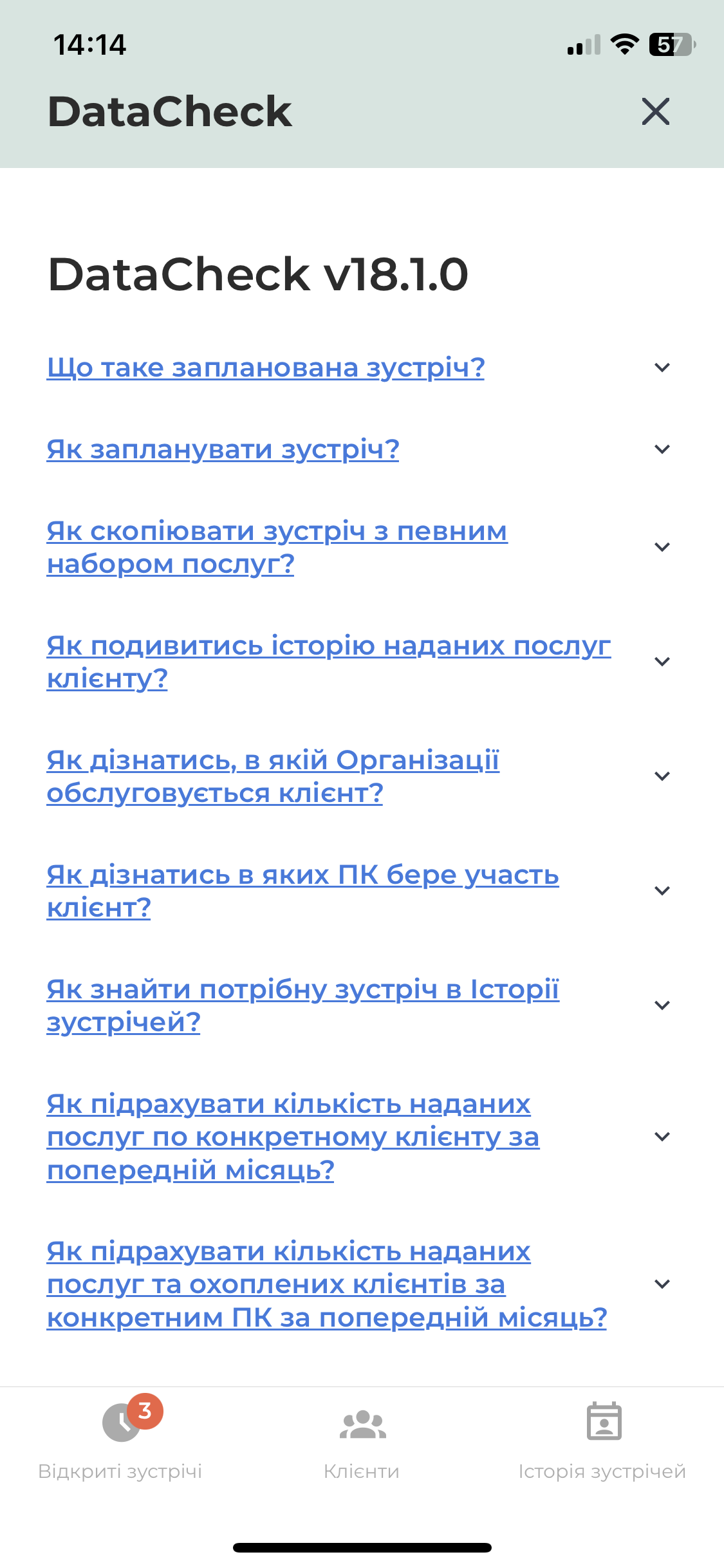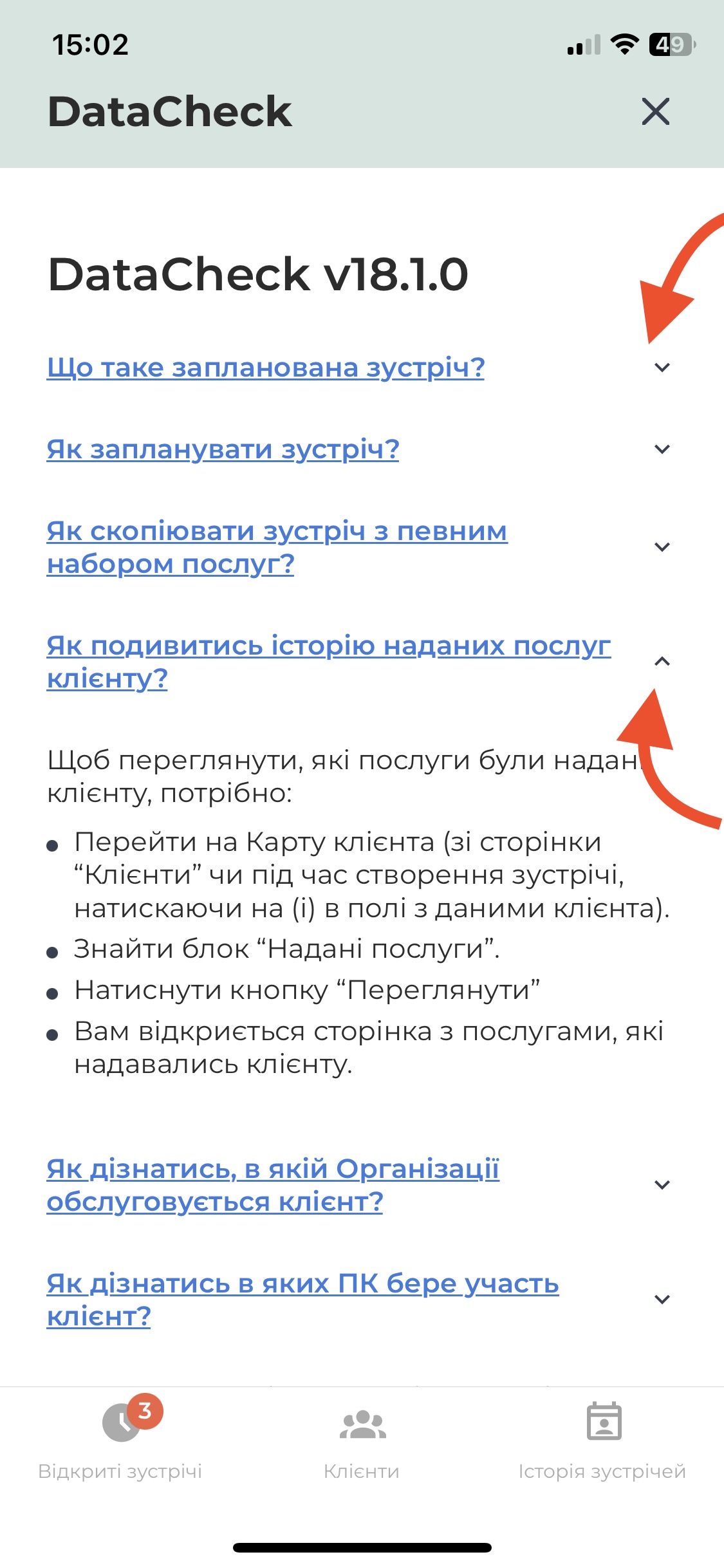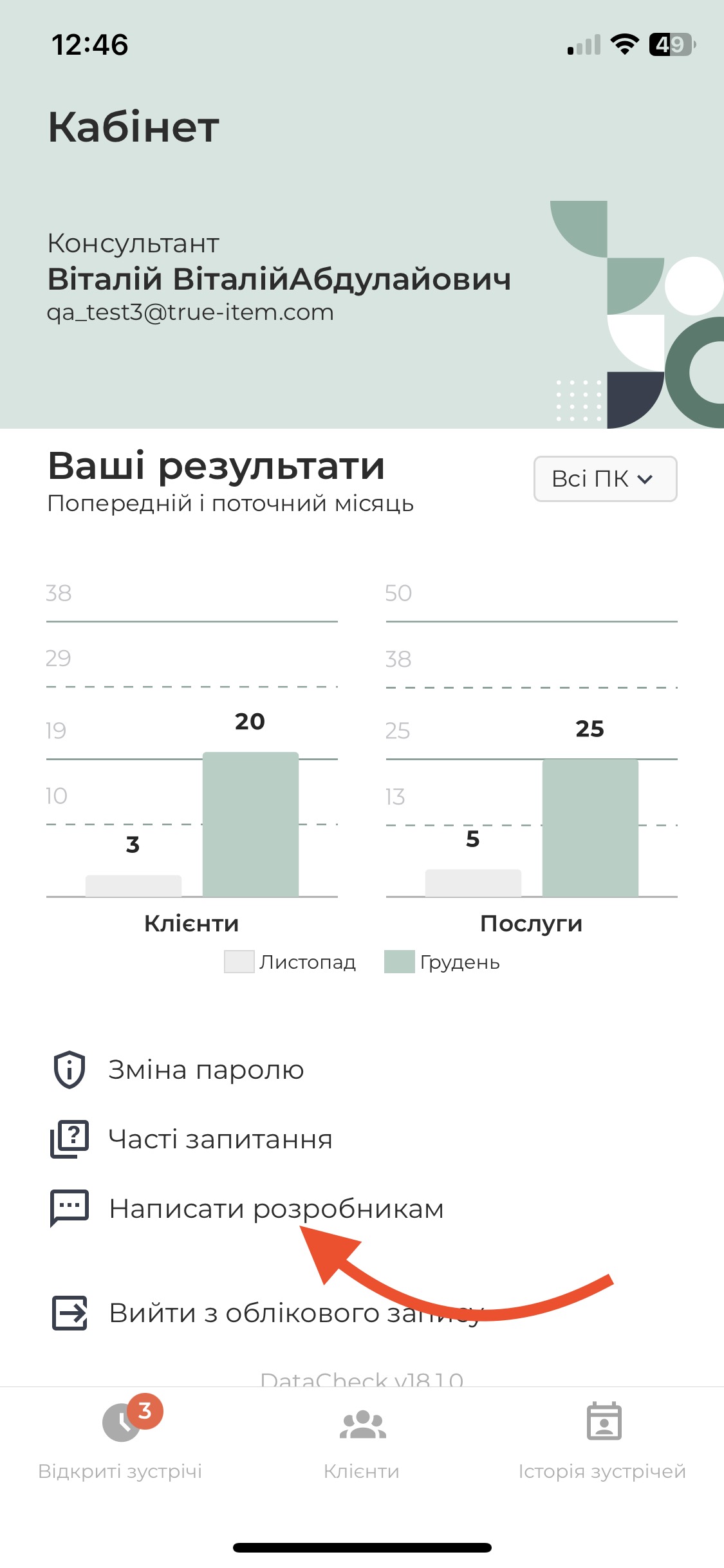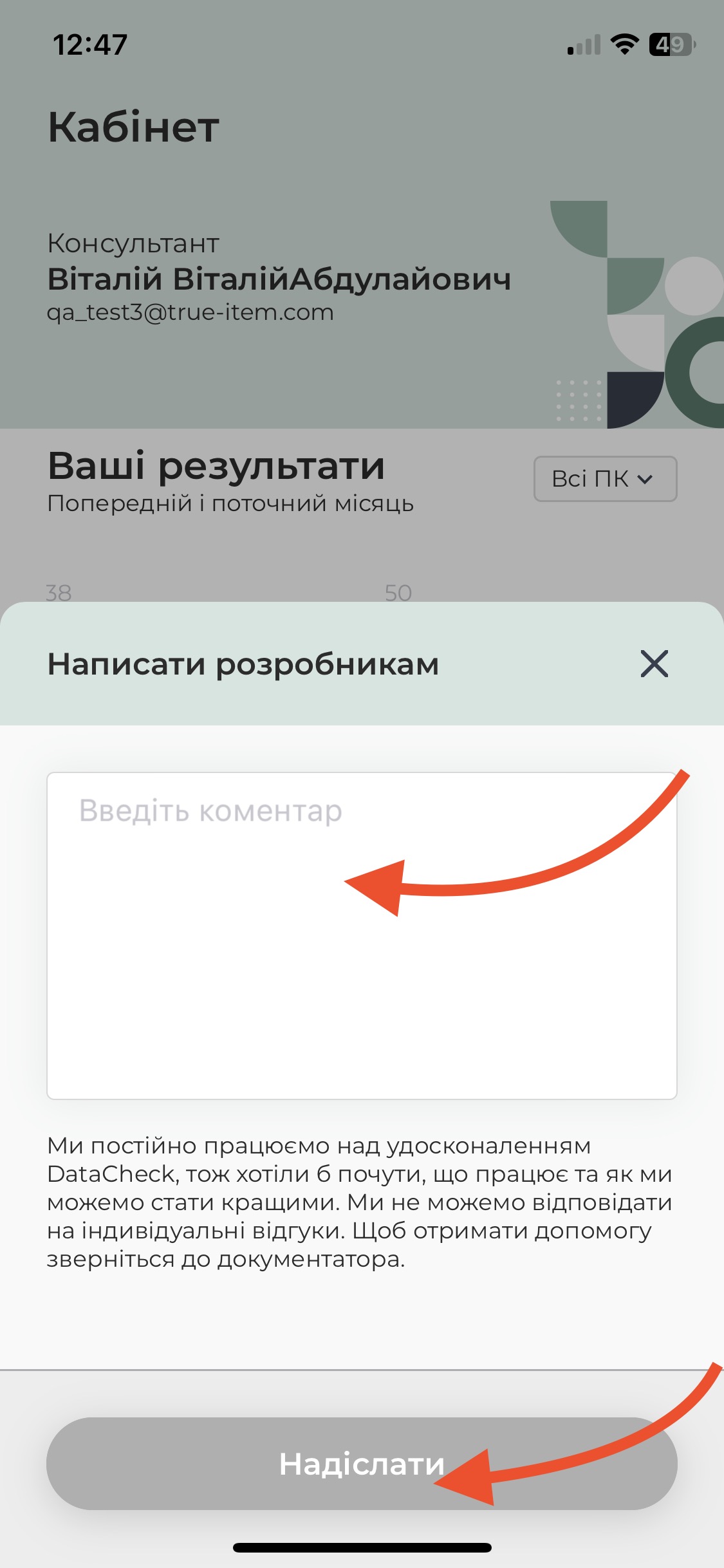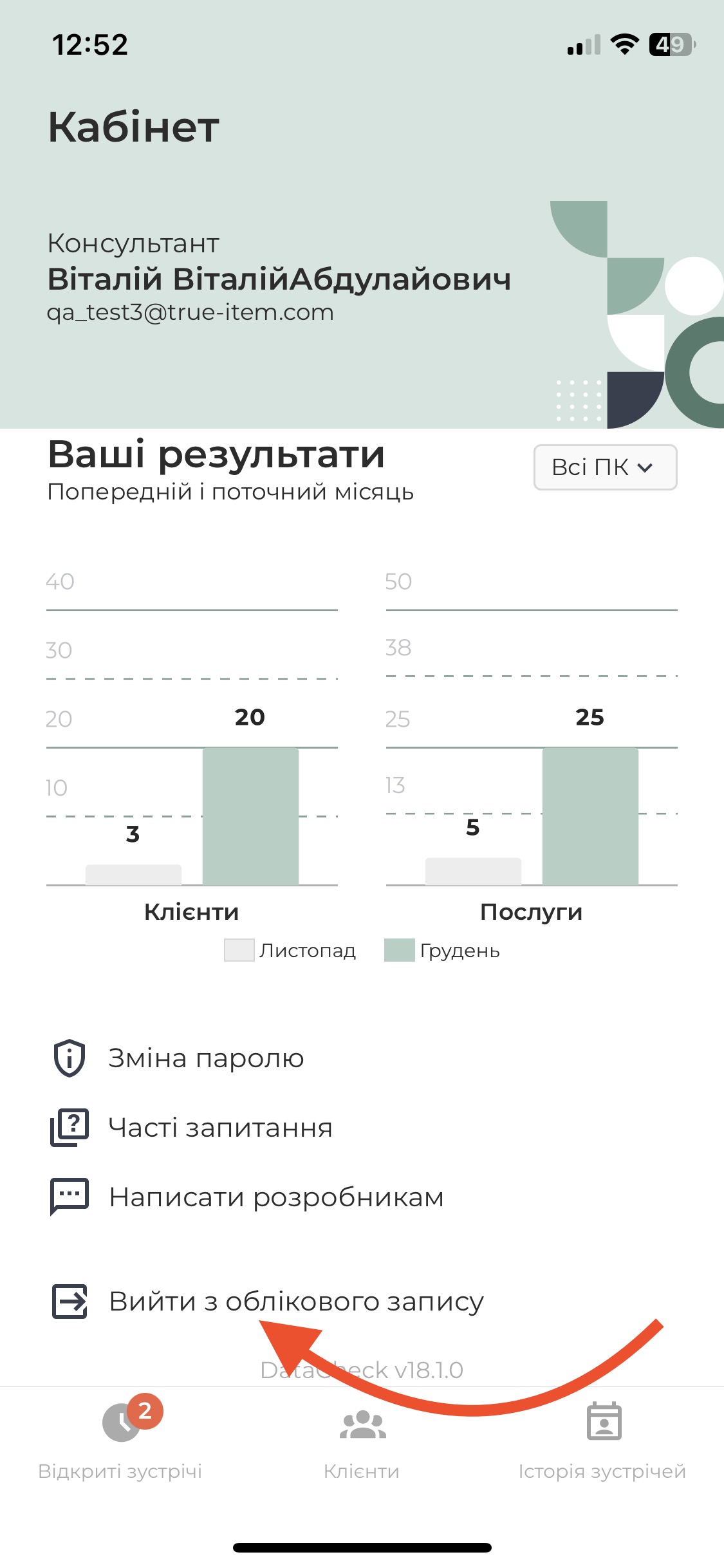Інструкція по роботі з додатком
В оновленому додатку Datacheck Mobile передбачено наступний функціонал:
Створення зустрічі
Створення та верифікація зустрічі - найголовніше призначення додатку.
Створити зустріч можна декількома способами:
- Створити нову зустріч "з чистого листа"
- Створити зустріч для конкретного клієнта
- Скопіювати створену зустріч
Створення нової зустрічі
Щоб створити нову зустріч "з чистого листа", потрібно:
- Натиснути на кнопку
- На відкритій сторінці "Створення зустрічі" заповнити всі обов'язкові поля:
- Клієнт - обрати зі списку існуючих клієнтів або створити нового клієнта
- Пункт надання послуг - обрати зі списку доступних пунктів
- Метод верифікації - обрати один з методів: дзвінком, смс, документатором, без верифікації
- Натиснути кнопку та додати послуги, які надаються клієнту, використовуючи пошук по ПК та по назві послуги
- Натиснути на кнопку
Кнопка знаходиться на сторінках: "Відкриті зустрічі" та "Історія зустрічей"
Форма "Створення зустрічі":
Додати існуючого клієнта:
Додати нового клієнта:
Обрати Пункт надання послуг:
Створення зустрічі для конкретного клієнта
- Перейти на сторінку "Клієнти"
- Знайти потрібного клієнта користуючись полем пошуку
- Натиснути на кнопку біля потрібного клієнта
- У відкритій сторінці "Створення зустрічі" поле "Клієнт" вже заповнене з потрібним клієнтом
- Заповнити решту обов'язкових полів
Скопіювати створену зустріч
- Знайти потрібну зустріч на сторінках: "Відкриті зустрічі", "Заплановані зустрічі" або "Історія зустрічей"
- Натиснути на кнопку біля потрібної зустрічі
- На сторінці "Створення зустрічі" всі поля, окрім поля "Клієнт", вже заповнені даними скопійованої зустрічі
Верифікація зустрічі
В додатку передбачені чотири методи верифікації:
- дзвінком
- SMS
- документатором
- без верифікації
Вибір потрібного методу виконується на сторінці "Створення зустрічі" до того, як зустріч розпочинається.
Увага! Якщо у клієнта не збережений номер телефону, то методи верифікації "Дзвінком" та "SMS" не будуть відображатись. Будуть доступні тільки два інших методи верифікації: "Документатором" та "Без верифікації"
Верифікація дзвінком:
Вимоги для застосування даного методу верифікації:
- У клієнта має бути збережений актуальний номер телефону в його Карті.
- Клієнт повинен мати змогу відповісти на телефонний дзвінок (наявність телефону при собі, мережі тощо).
Якщо обраний метод верифікації "Дзвінком", то після натискання на клієнту направляється дзвінок і в додатку відкривається сторінка "Верифікувати зустріч":
Коли зустріч верифікована клієнтом, тоді в додатку з'являється повідомлення про успішну верифікацію з кнопкою "Продовжити зустріч".
Після того, як зустріч верифікована:
- З'являється таймер відліку часу, який вказує на тривалість зустрічі
- Відкривається сторінка для проставлення результатів послуг (якщо в цьому є потреба) АБО сторінка закриття зустрічі.
Якщо під час верифікації дзвінком виникли труднощі, можна:
- виконати повторний дзвінок
- змінити метод верифікації, натискаючи на поле з обраним методом верифікації і обираючи інший доступний метод
- скасувати зустріч
Верифікація SMS:
Вимоги для застосування даного методу верифікації:
- У клієнта має бути збережений актуальний номер телефону в його Карті.
- Клієнт повинен мати змогу отримати і переглянути SMS (наявність телефону при собі, мережі тощо).
Якщо обраний метод верифікації "SMS", то після натискання на клієнту надсилається SMS і в додатку відкривається сторінка "Верифікувати зустріч"
Як тільки клієнт назвав код з отриманого SMS, його слід ввести у відповідні поля та натиснути кнопку . Якщо введений код вірний, то зустріч буде верифікована та надійде відповідне повідомлення з кнопкою "Продовжити зустріч".
Після того, як зустріч верифікована:
- Зʼявляється таймер відліку часу, який вказує на тривалість зустрічі
- Відкривається сторінка для проставлення результатів послуг (якщо в цьому є потреба) АБО сторінка закриття зустрічі.
Якщо підчас верифікації SMS виникли труднощі, можна:
- надіслати повторне SMS
- змінити метод верифікації, натискаючи на поле з обраним методом верифікації і обираючи інший доступний метод
- скасувати зустріч
Верифікація документатором:
Якщо обраний метод верифікації "Документатором", то після натискання на документатору надсилається запит на верифікацію і в додатку відкривається сторінка "Верифікувати зустріч"
Як тільки документатор верифікує зустріч, в мобільний додаток надходить повідомлення про успішну верифікацію з кнопкою "Продовжити зустріч".
Якщо документатор не верифікував зустріч, а потрібно створити іншу зустріч, можна закрити зустріч (хрестик в правому верхньому кутку) і розпочати іншу.
Неверифікована зустріч документатором збережеться на вкладці "Відкриті зустрічі", до якої можна повернутися в будь-який момент та продовжити її.
Без верифікації:
Якщо обраний метод верифікації "Без верифікації", то після натискання на в додатку відкривається сторінка "Триває зустріч" АБО "Вкажіть результати". Одразу з'явиться таймер відліку часу, який інформуватиме про тривалість зустрічі.
Скасувати зустріч з методом "Без верифікації" не можна.
Проставлення результатів послуг
Окремі послуги передбачають проставлення результатів:
- Число
- Позитивно / Негативно
- Позитивно / Негативно / Невідомо
Після того, як зустріч розпочата і успішно пройшла верифікацію (окрім методу "Без верифікації") відкривається сторінка "Вкажіть результати"
На сторінці "Вкажіть результати" потрібно зазначити передбачені результати послуг та натиснути на кнопку .
Про успішне завершення зустрічі надійде повідомлення, а сторінка із зустріччю закриється.
Завершена зустріч буде відображатись на сторінці "Історія зустрічей".
Відкриті зустрічі
Відкрита зустріч - зустріч, яка була розпочата консультантом, але не пройшла всіх стадій і не була завершена. Відкриті зустрічі можуть бути на різних етапах створення: верифікація, проставлення результатів тощо.
Відкриті зустрічі бувають:
- Нові - зустрічі, які були створені та натиснута кнопка "Розпочати".
- Розпочаті - зустрічі, які пройшли верифікацію, або ті які не потребують верифікації (метод "Без верифікації").
- Підтверджені - зустрічі, які підтверджені документатором або клієнтом (через дзвінок), але верифікація ще не підтверджена консультантом в додатку.
- Відхилені - зустрічі, які були відхилені клієнтом під час верифікації через невдалу спробу додзвонитись до нього.
Всі відкриті зустрічі відображаються на сторінці "Відкриті зустрічі" на вкладці "Відкриті".
Щоб знайти потрібну зустріч на вкладці "Відкриті", необхідно проскролити до відповідної дати.
Заплановані зустрічі
Запланова зустріч - зустріч, по якій введені всі необхідні дані, але вона не розпочата і очікує зустрічі з клієнтом.
Вони зберігаються тільки на телефоні користувача, який її створив, і не зберігаються в базі даних DataCheck.
Якщо виникли проблеми з телефоном, і є потреба його заміни (зміни телефонної картки в іншу модель телефону), заплановані зустрічі не збережуться.
Заплановані зустрічі дозволяють:
- зекономити час під час проведення зустрічі з клієнтом;
- приділити якісний час наданню послуг;
- уникнути помилок в ході проведення зустрічі з клієнтом в напруженій ситуації.
Щоб запланувати зустріч потрібно:
- Натиснути кнопку
- На екрані "Створення зустрічі" заповнити всі обов'язкові поля:
- Клієнт
- Пункт надання послуг
- Метод верифікації
- Додати послуги
- Натиснути на кнопку
Зустріч збережеться як заплановна на сторінці "Відкриті зустрічі", вкладка "Заплановані"
Як продовжити заплановану зустріч?
Щоб розпочати заплановану зустріч, потрібно:
- На вкладці "Заплановані" знайти потрібну зустріч
- Натиснути на потрібну зустріч
- Відкриється екран "Запланована зустріч"
- Натиснути на кнопку
- Якщо потрібно внести зміни, то слід натиснути на кнопку , що відкриє екран редагування зустрічі.
Щоб видалити заплановану зустріч, потрібно:
- На вкладці "Заплановані" знайти потрібну зустріч
- Натиснути на хрестик праворуч
- Підтвердити бажання видалити зустріч у спливаючому повідомленні.
Клієнти
Список доступних клієнтів знаходиться на сторінці "Клієнти", який включає:
- Мої клієнти - клієнти, які були створені та редаговані даним консультантом або їм надавались послуги даним консультантом.
- Всі клієнти - клієнти організації, в якій працює консультант.
Щоб знайти потрібного клієнта, необхідно скористатись пошуком.
Пошук виконується по:
- коду Case++
- Імені та побатькові
Як подивитись детальну інформацію клієнта?
Детальну інформацію про клієнта можна побачити в його Карті.
Перейти на Карту клієнта можна наступним чином:
- На сторінці "Клієнти" натиснути на потрібного клієнта
- На сторінках "Створення зустрічі", "Попередній перегляд", "Верифікувати зустріч", "Вкажіть результати" натиснути на біля імʼя і побатькові клієнта.
1) 2)
В Карті клієнта можна ознайомитись з персональними та динамічними даними клієнта:
Поля, які можна редагувати, відмічені іконкою .
Як переглянути історію послуг, що надавались клієнту?
Якщо клієнту надавались послуги, то в його Карті, кнопка в блоці "Надані послуги" буде активною.
Після натискання на цю кнопку, відкривається сторінка з послугами, що надавались клієнту:
Тут можна побачити:
- Коли надавлись послуги - дата послуги.
- Результати послуг: позитивно/негативно або число.
- Знайти потрібні послуги, використовуючи пошук.
Історія зустрічей
Історія зустрічей - сторінка, де відображаються всі успішно завершені зустрічі, а також скасовані зустрічі.
Всі зустрічі розбиті по датам їх проведення.
Для зручності пошуку потрібних зустрічей передбачені фільтри:
- Швидкі фільтри періоду - кнопки розміщені над списком зустрічей.
- Фільтри, які розміщені на окремій сторінці, яка зʼявляється після натискання на :
- Період - відфільтровує зустрічі за поточний місяць, попередній місяць або відображає зустрічі за весь доступний період.
- Статус - виводить всі зустрічі або тільки завершені (без скасованих).
- Клієнт - відображає зустрічі лише по обраному клієнту.
- ПК - відфільтровує зустрічі, в яких надавались послуги з обраного ПК.
- Пункт надання послуг - відображає зустрічі, які надавались в обраному пункті надання послуг.
Як скористатись швидкими фільтрами?
Для швидкої фільтрації зустрічей за фіксованими періодами, можна натиснути на відповідний швидкий фільтр:
- - виводить зустрічі за весь період.
- - виводить зустрічі за поточний місяць (з 1 по поточний день включно)
- - виводить зустрічі за попередній місяць (з 1 по останній день місяця)
Після вибору потрібного періоду, список зустрічей буде відфільтрований, а кнопка застосованого фільтру підсвічена кольором.
Як відфільтрувати зустрічі?
Щоб відфільтрувати список зустрічей, необхідно:
- Натиснути на над списком зустрічей
- На сторінці з фільтрами обрати потрібні фільтри
- Натиснути на
Якщо потрібно очистити всі фільтри, натисніть кнопку
Особистий кабінет
Особистий кабінет консультанта - сторінка в додатку, в якій консультант може:
- Ознайомитись з власною статистикою за поточний та попередній місяць
- Змінити пароль
- Перейти на сторінку з частими запитаннями
- Написати повідомлення розробникам з пропозиціями щодо покращення роботи мобільного додатку
- Вийти з облікового запису мобільного додатку
Щоб перейти у Кабінет, потрібно натиснути на у правому верхньому кутку.
Як переглянути статистику?
Статистика - показники роботи за поточний та попередній місяці.
Статистика представлена на двох окремих діаграмах:
- Клієнти - кількість унікальних клієнтів, яким успішно були надані послуги протягом поточного та попереднього місяців.
- Послуги - сумарна кількість послуг, яка була надана клієнтам в завершених зустрічах (з або без верифікації) за поточний та попередній місяці.
Показники на діаграмах можна відфільтровувати за ПК. Для цього потрібно:
- Натиснути на кнопку
- З випадаючого списку обрати потрібний ПК
- Діаграми зміняться і будуть відображати клієнтів та послуги по даному ПК
Як змінити пароль?
Вхід у мобільний додаток відбувається з використанням згенерованого системою паролю.
Для більшої зручності рекомендовано змінити на власний пароль, який буде легко запамʼятати і використовувати під час наступних входів у додаток.
Щоб змінити пароль, потрібно:
- Натиснути на посилання "Зміна паролю"
- У вікні ввести старий пароль та новий пароль
- Натиснути на кнопку "Зберегти"
Як переглянути короткі рекомендації по застосуванню додатка?
В розділі "Часті запитання" можна знайти відповідь на питання, які стосуються використання додатка.
Щоб перейти в цей розділ необхідно натиснути на посилання "Часті запитання".
Щоб прочитати відповідь на питання, потрібно натиснути на стрілочку вниз поруч із запитанням. Відповідь розгорнеться. Щоб згорнути відповідь, потрібно натиснути на стрілочку вгору біля запитання.
Як залишити відгук розробникам про роботу додатка?
Якщо у вас є коментарі та побажання щодо роботи мобільного додатка, можна їх залишити для розробників.
Щоб написати розробникам, потрібно:
- В Кабінеті натиснути на посилання "Написати розробникам"
- У вікні написати повідомлення
- Натиснути на кнопку "Надіслати"
Як вийти з облікового запису?
Щоб вийти з облікового запису, потрібно:
- В Кабінеті натиснути на посилання "Вийти з облікового запису"
- Відкриється сторінка з авторизацією